Are you wondering if you can add audio to Google Forms? You’ve come to the right place.
Adding audio to a Google Form provides a more engaging experience for respondents, making it easier at times for them to understand the questions and answer accurately. Audio can also make accessing the form easier for people with vision impairments.
Adding audio to a Google Form may involve more steps than most Google Forms features, but it’s worth the effort. Let’s get started!
Can you add audio to Google Forms?
While there’s no clear and direct feature to add audio into a Google Form, it is possible. Adding a YouTube video is a default option for those looking to add an element of interactivity to their form.
Even though adding audio isn’t a regular feature, we’ll show you a way around that!
How to add an audio file to Google Forms
Step 1: Upload the voice memo to Google Drive
Now you may be wondering, how to upload an audio file to Google Drive. Open your Google Drive. Click the “New” button on the left-hand panel to upload a new file.
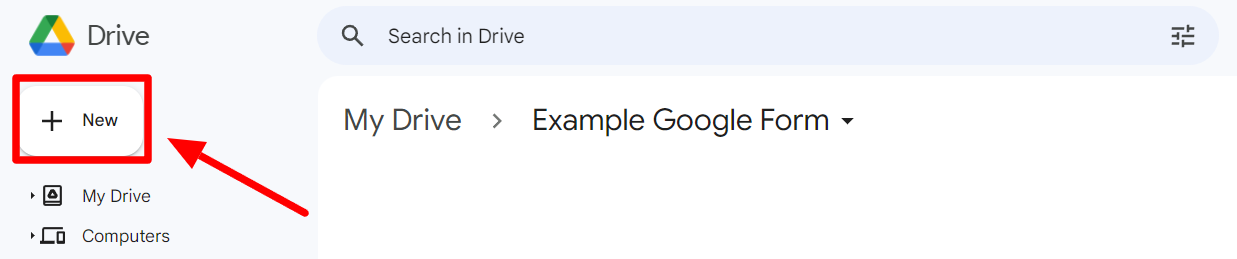
This will open up a drop-down menu. Find and click “File Upload” in the menu. Select the file you want to upload and click “Save.”
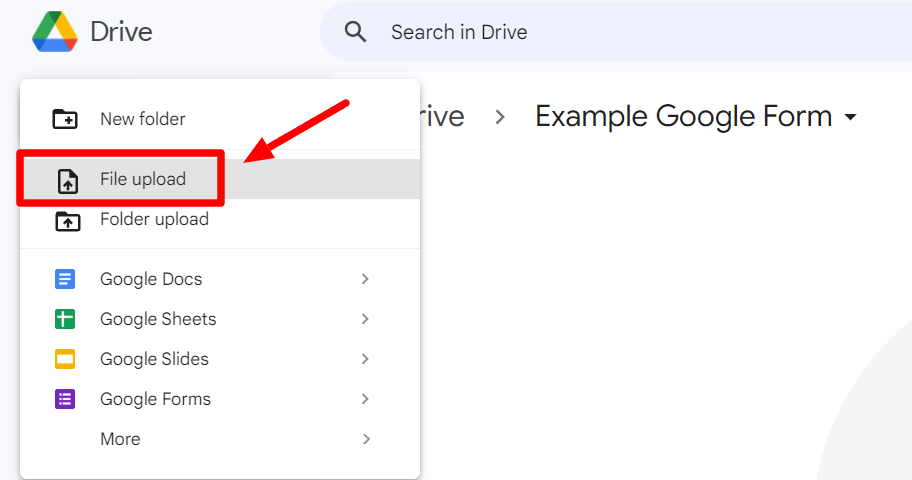
Your uploaded file will show up like this in your Google Drive.

Step 2: Open up your Google Form
Now that you have added the Google Drive audio, open up your Google Forms. Start a new form by clicking the “+” button or use a template from the template gallery. You can also use an existing form, but we’ll be starting a new form.
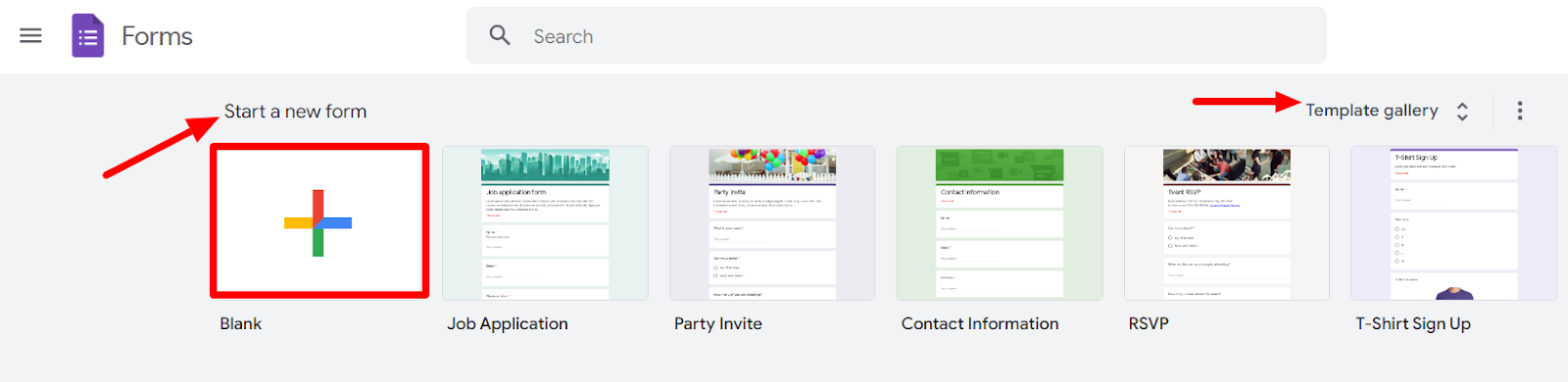
Step 3: Create a title and description
After opening your form, scroll down to the questions. From the options, choose “Title and Description” from the floating menu. This will create a text box to include an audio file link.
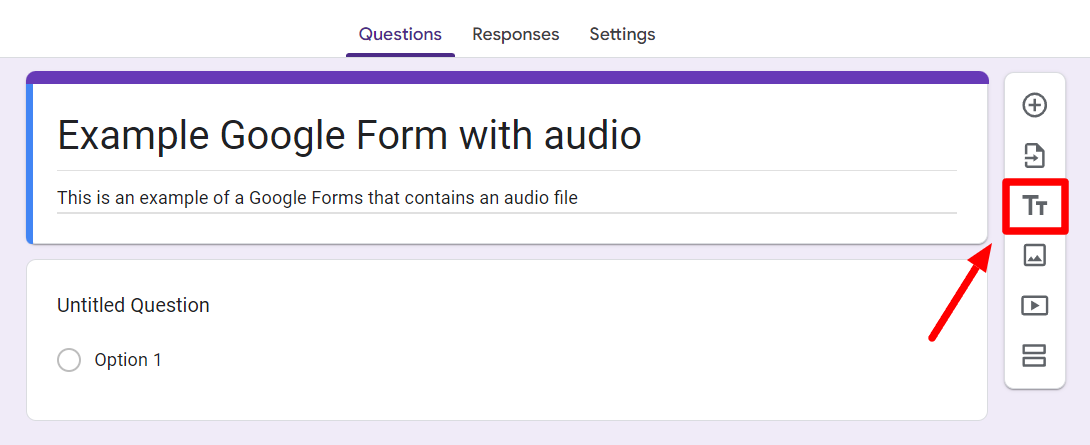
Once you’ve added it, include a title presenting the audio. We’ll be linking it to the anchor text.
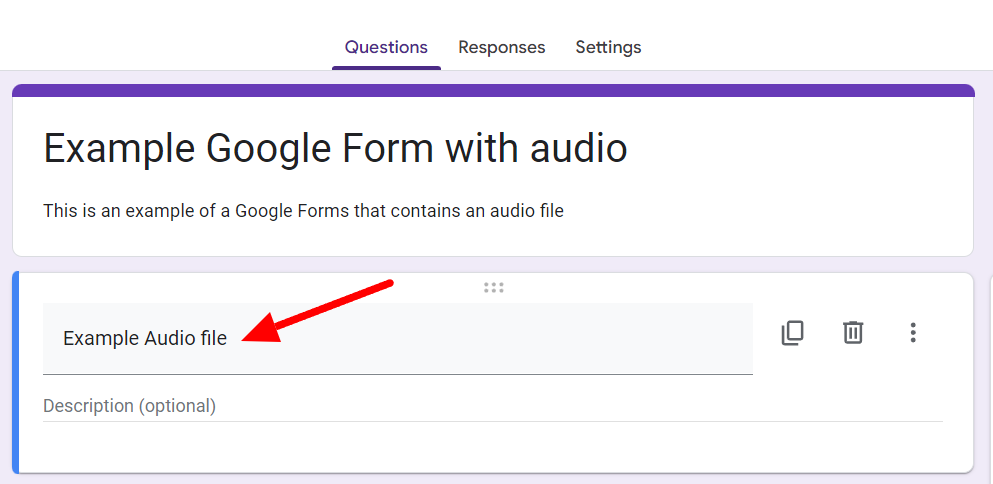
Step 4: Include your Drive link in the title
Now it’s time to link the Google Drive audio file you uploaded to your Google Drive to the Google Form. To do this, select the part of the title text that needs to be linked to the audio file.
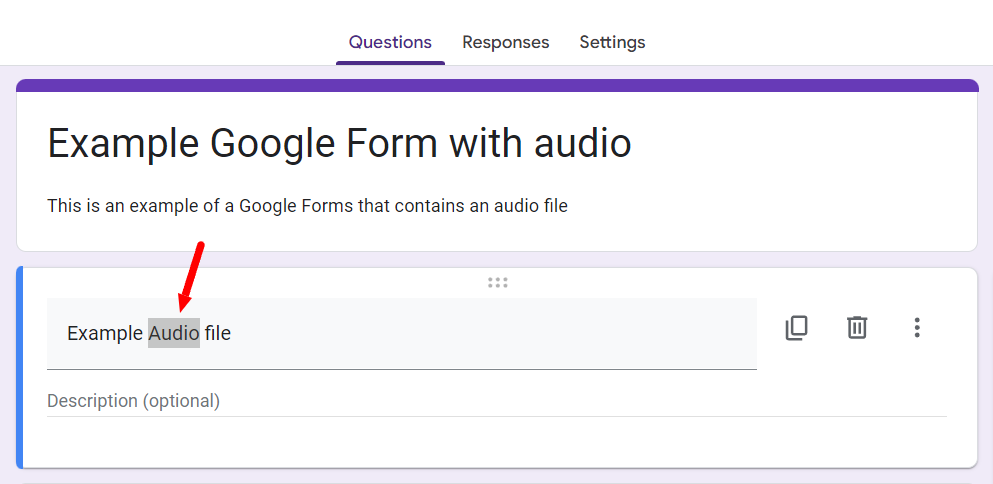
After that, click the “Insert link” button on the formatting menu under the title text.
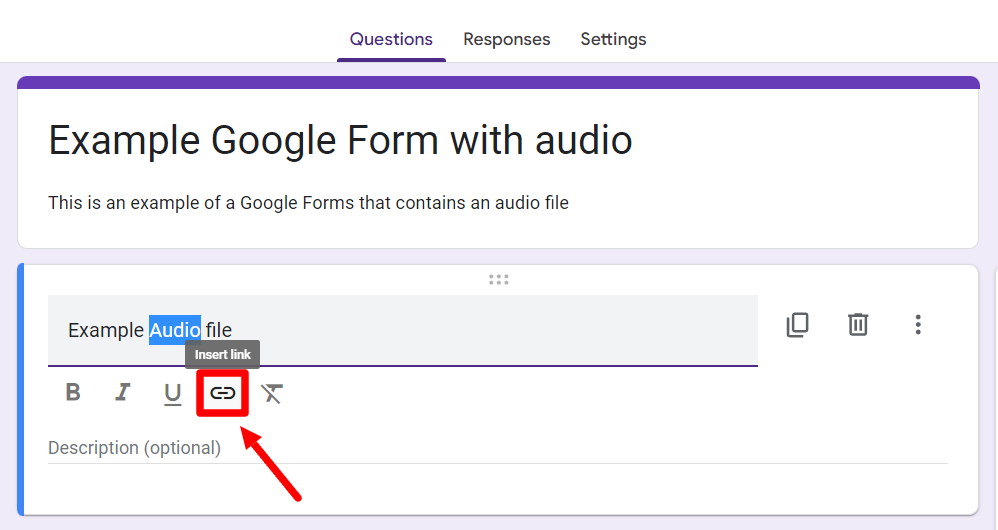
This will open up a window prompting you to input the link.
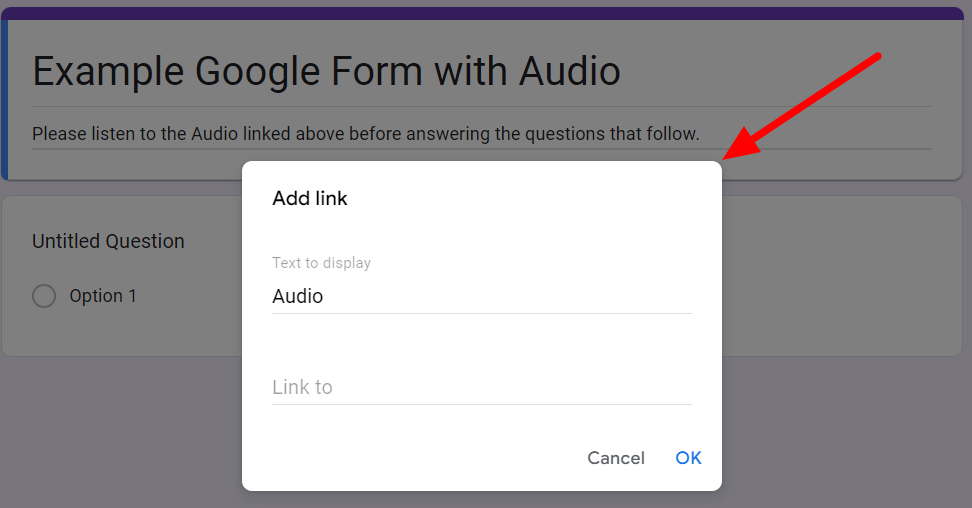
Return to your Google Drive to get the link. Click on the three dots next to the file name. In the menu that opens, find and click “Get Link.”
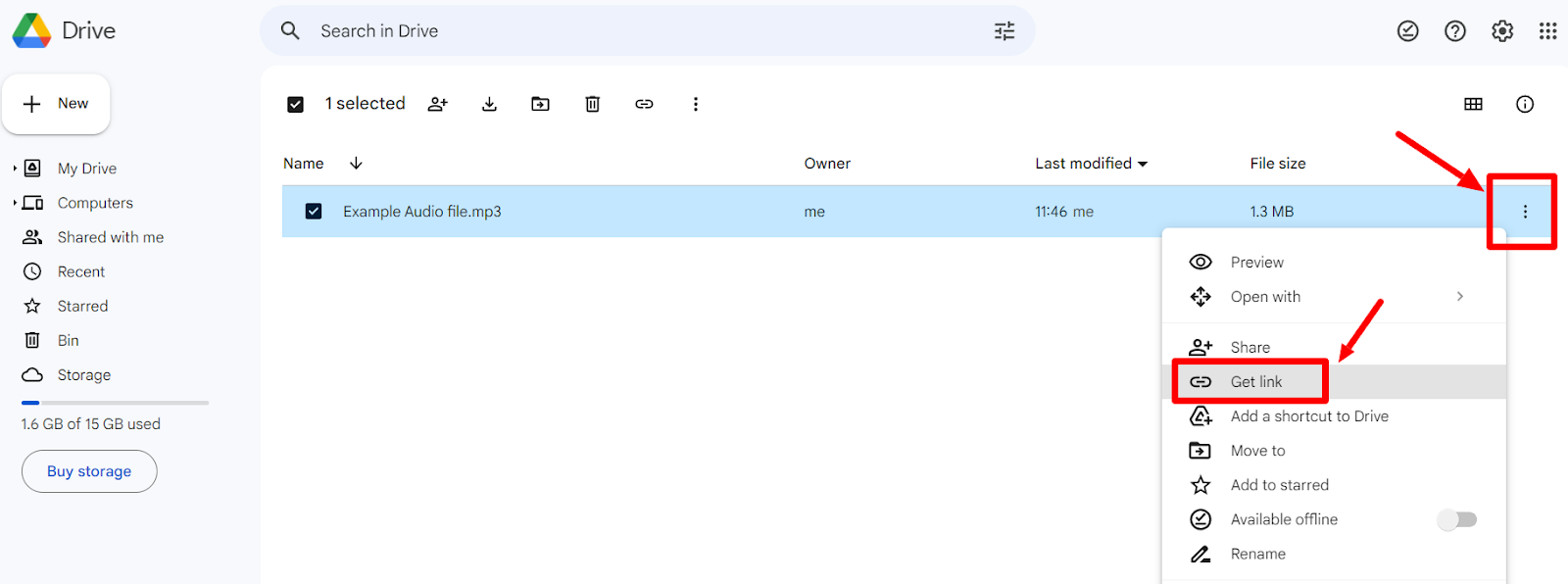
In the next window, click “Copy link.” Ensure that anyone with the link is allowed access, and then click “Done.”
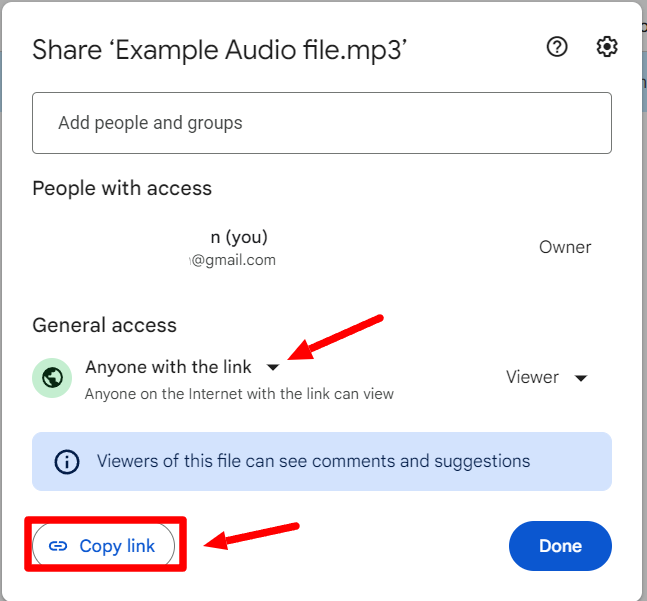
Return to your Google Form and paste this link into the open window. Then, click “OK.”
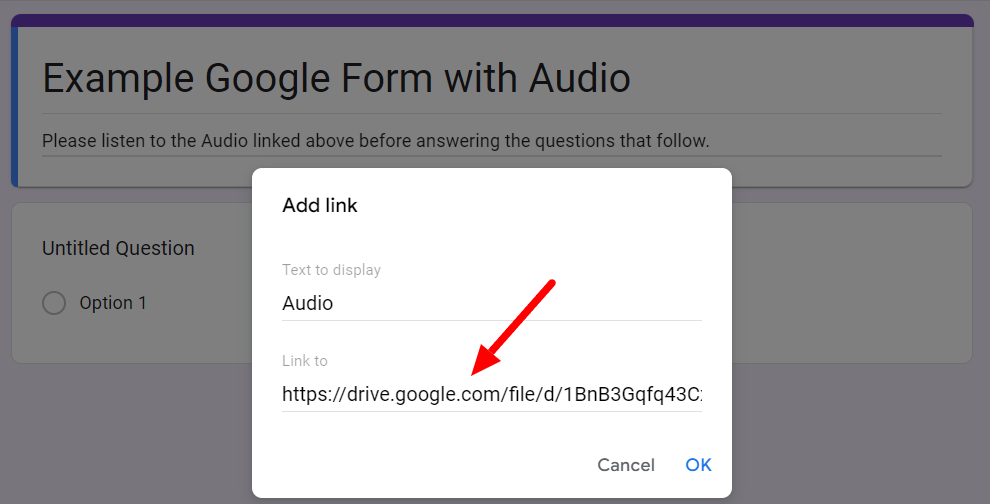
And that’s it! Your uploaded audio file is now linked to your Google Form.
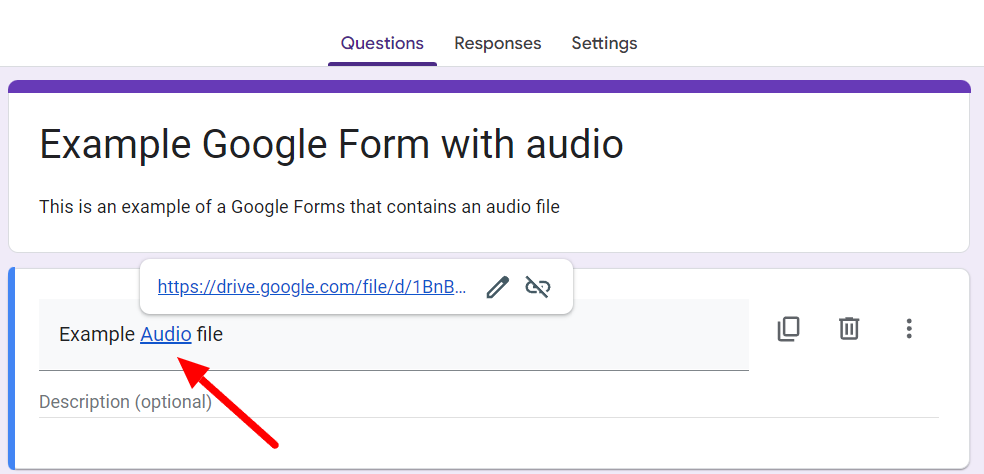
Step 5: Provide an explanation in the description
The audio file you’ve linked in the title is likely crucial to the Google Form you’ve created. Because of this, in the description below, don’t hesitate to explain to your respondents how it should be used for the form.
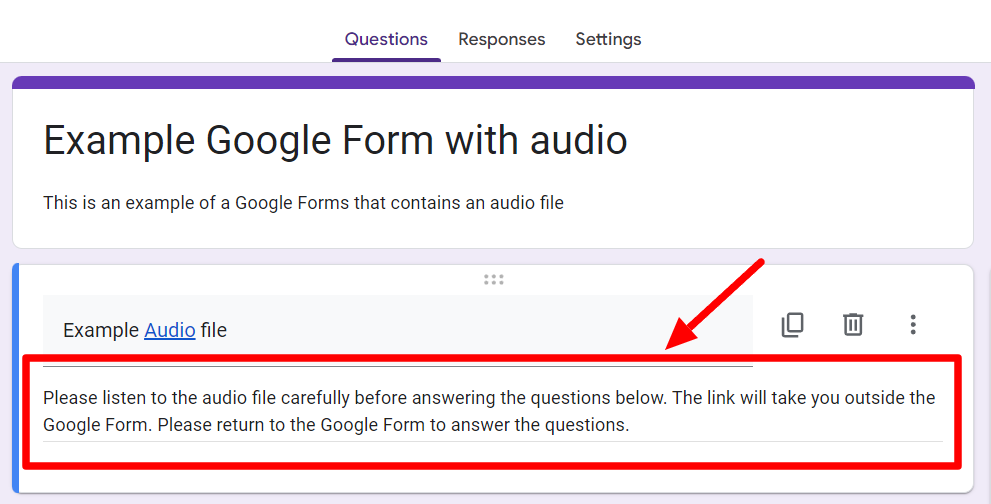
You may also write a brief description of what the audio is about and the length of the audio file. All this helps enhance comprehension and boosts user engagement with the form.
Step 6: (optional) Add follow-up questions
Now that you’ve successfully added your audio file, you may add the subsequent questions in the form. Enter your question in the question field and pick the most appropriate question format with the button on the right-hand side.
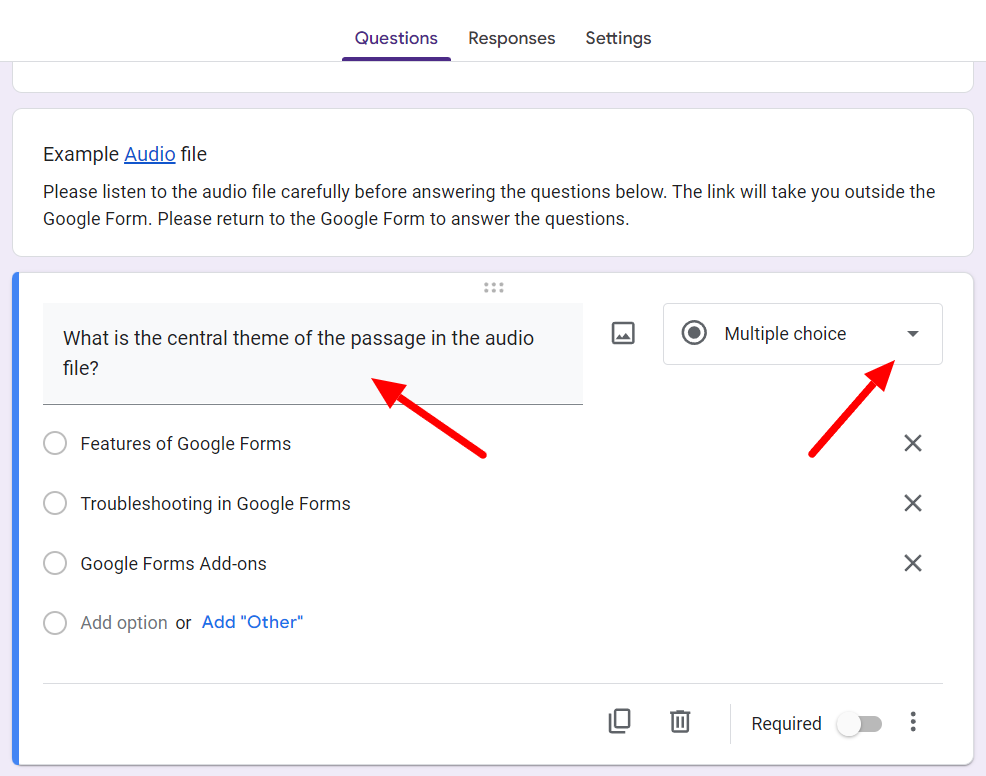
Google Forms provide multiple different question formats to choose from. You can opt for short answers or paragraphs for questions with more descriptive answers. There are also three differing formats for multiple-choice and interval-scale questions.
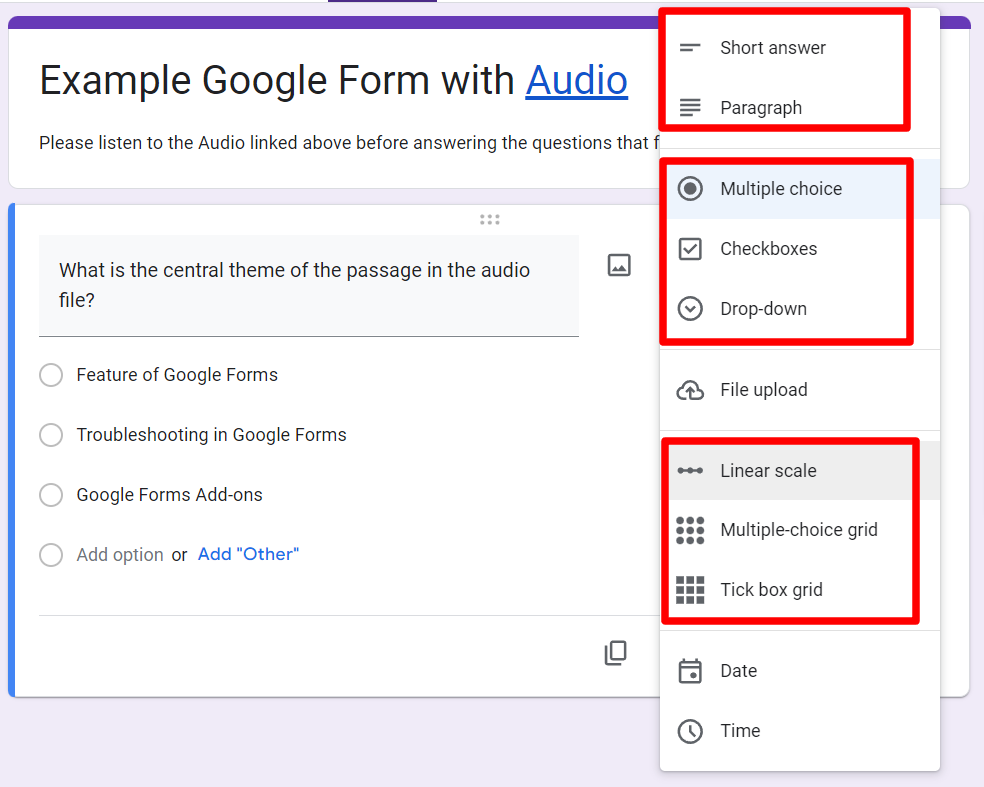
Click the “Add question” button in the floating menu to add a new question and repeat the same process.
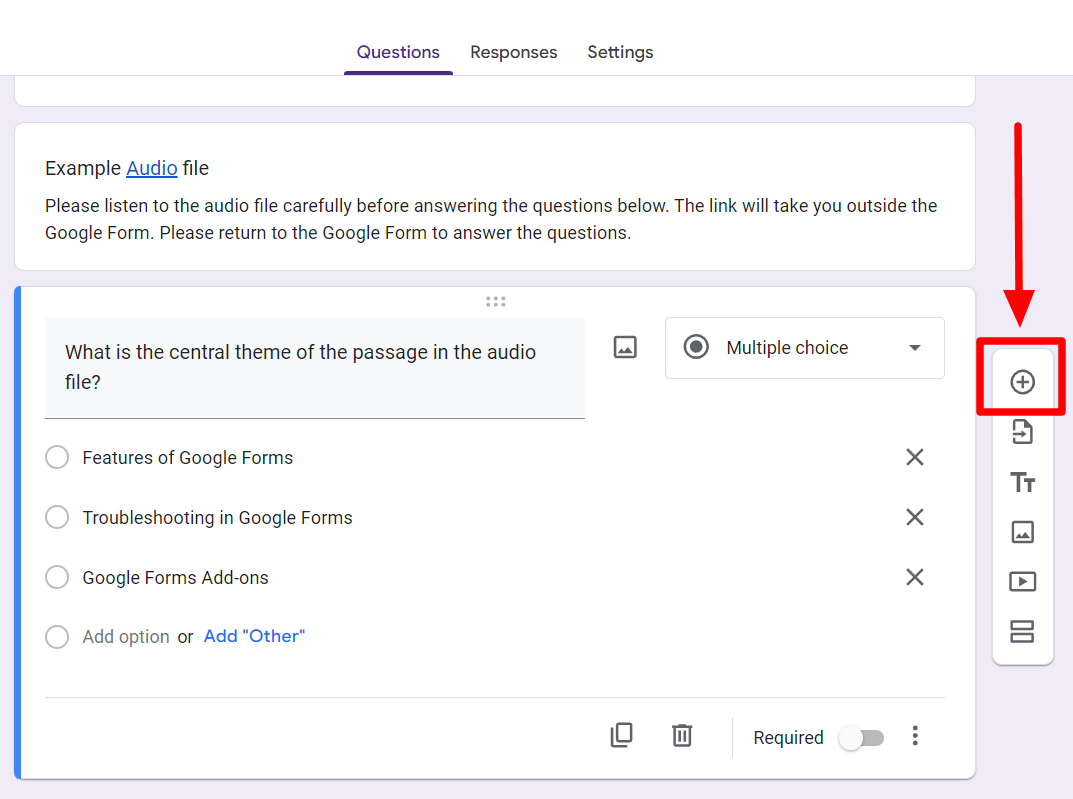
You could even add a file upload question so respondents can send their own audio files back! This is one of the question formats in the dropdown.
Learn more Google Forms tricks on the Form Publisher blog
So, there you have it. Adding multimedia to your Google Form is a great way to enhance participation and engagement. That’s why Google Forms provides a ready feature to add YouTube videos. You can also upload images into your Google Forms.
And even though there is no direct feature to add audio in Google Forms, it’s still easy to add audio in Google Forms.These valuable tricks and tips can make a huge difference and enhance your data collection process if you regularly work with Google Forms. Head onto the Form Publisher blog to see what other amazing things you can do with Google Forms.
