Learning how to bold text in Google Forms is a valuable skill. Bold text can be used to make text stand out from the rest and draw attention to essential sections or instructions. It can also help highlight important words or phrases to make them easier to find.
Making text bold in Google Forms can also give the form a more professional look, benefiting businesses or organizations. Additionally, bold text can help make a form easier to read and understand, leading to higher response rates. So, let’s learn how to bold text in Google Forms effortlessly.
Can you make text bold in Google Forms?
Google Forms is an immensely versatile platform, so you’d be right in guessing that it offers a to make words bold feature. This feature is available for the title, descriptions and questions on your Google Form, and it’s a simple process of highlighting and pressing the right button.
However, it’s worth noting that this option isn’t available when it comes to the answer options. Also, respondents will not be able to bold their answers in a short answer or paragraph question.
Now that that’s been covered, here are the steps in how to bold text in Google Forms!
How to bold text in Google Forms in a few steps
Step 1: Create a new Google Form
Navigate to Google Forms. Click on the “+” sign to create a new form. Alternatively, to use a pre-made template, click the “Template Gallery” and pick through the multiple options provided. For more on creating Google Forms, check out our tutorial.
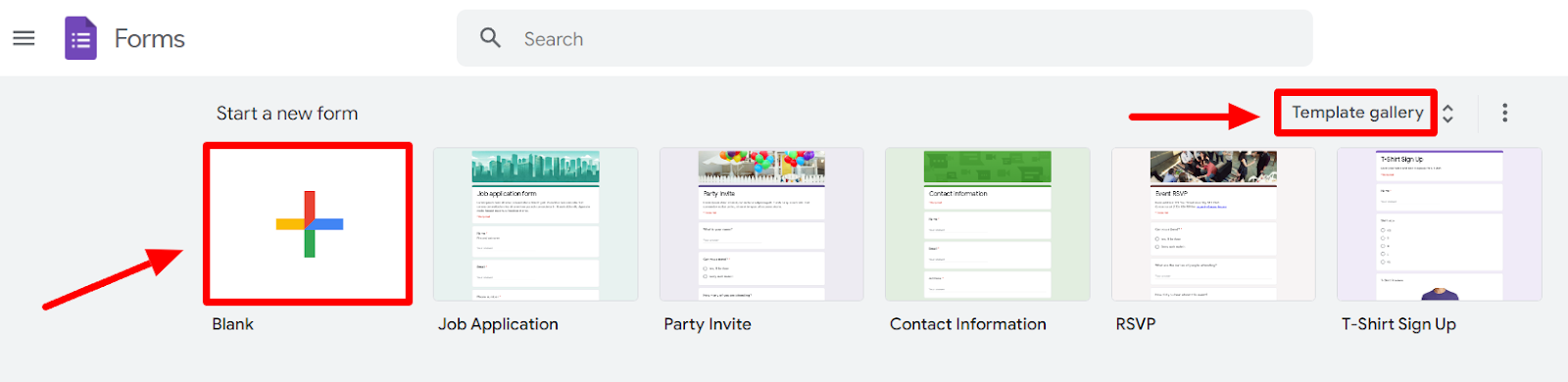
Step 2: Add your title and questions
Once you’ve created your form, give it an appropriate title and description for your users.
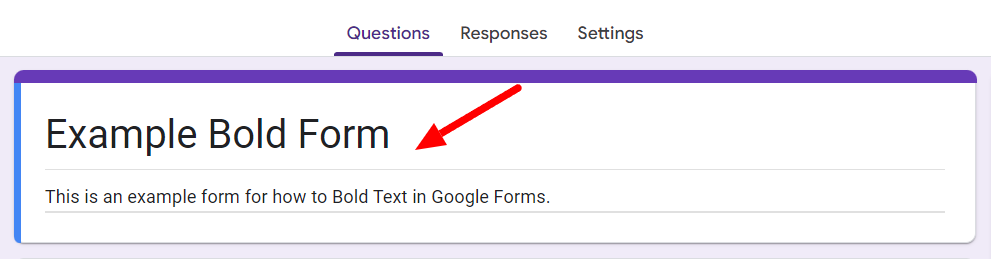
Now, you can fill in your question in the question field under the title and description. Input the appropriate answer options and select the best format for your question.
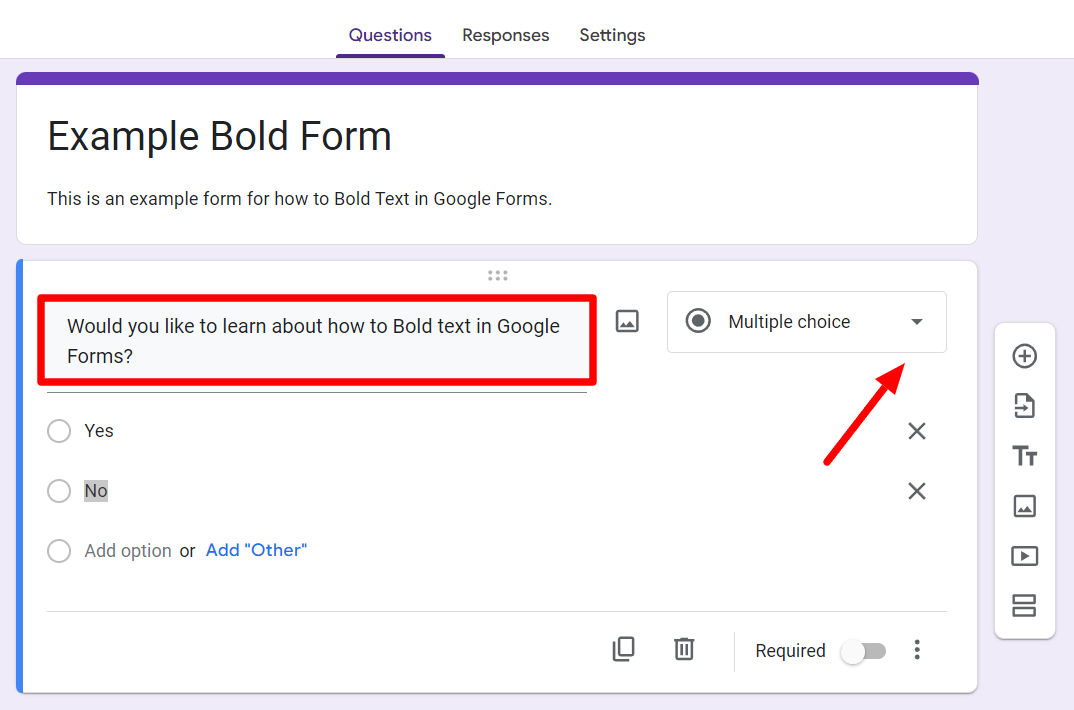
To add more questions, simply click on the “Add Question” button in the floating menu on the right side.
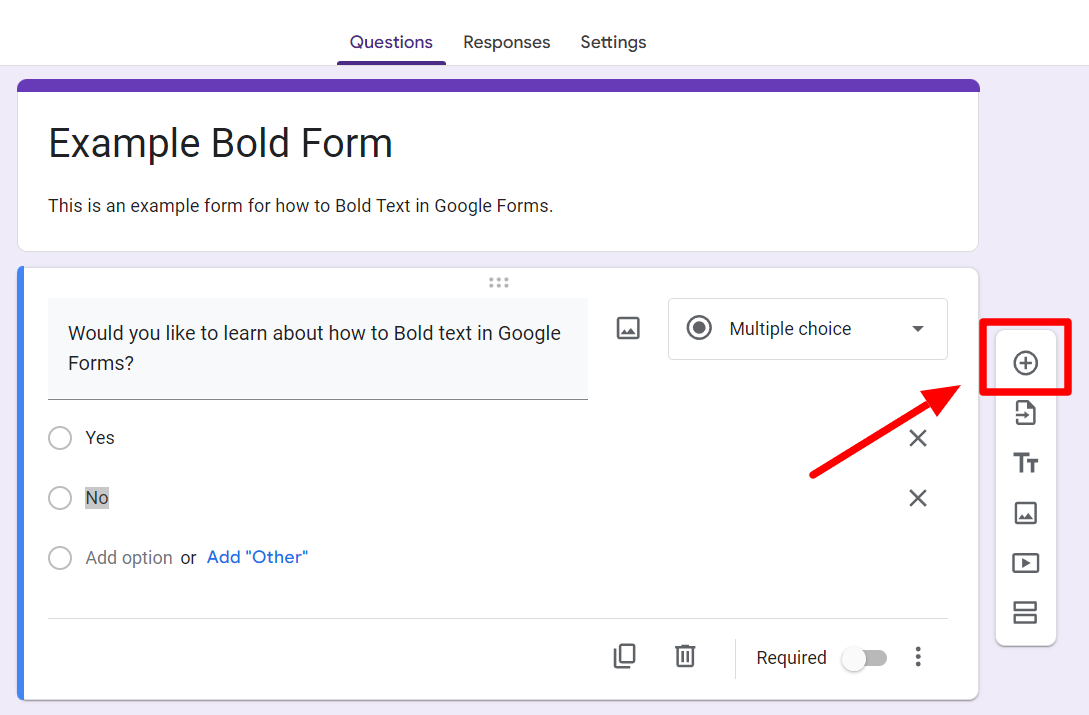
Step 3: Highlight the text in question or form description
As mentioned earlier, the bold formatting option can be used on the text of your Google Form’s title, description, and questions.
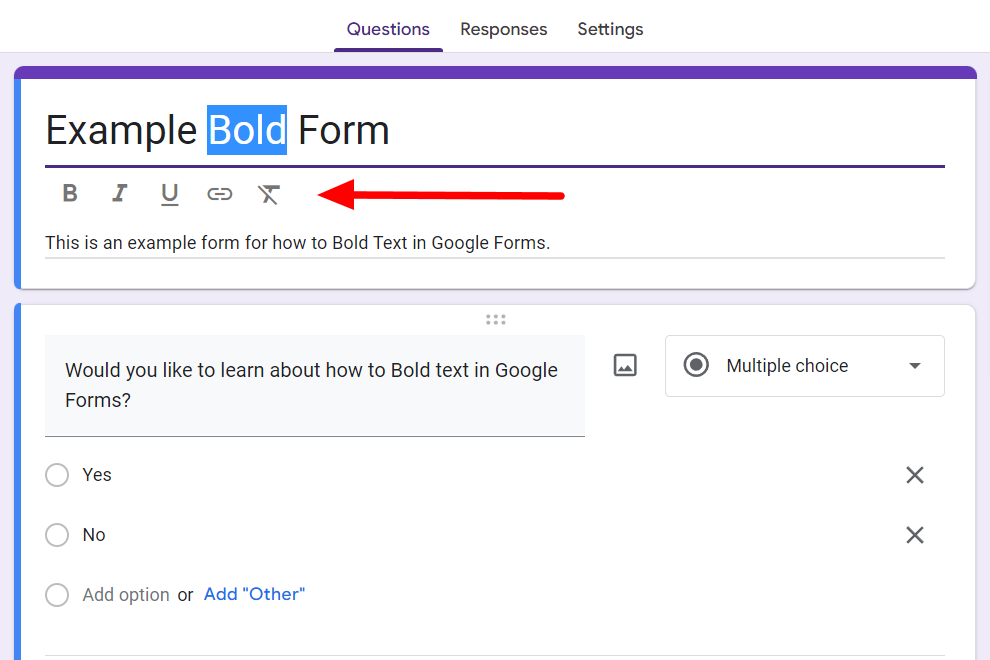
Select the text you want bolded, and you’ll instantly see a Google Forms text formatting menu appear under the highlighted text.
Step 4: Click the “Bold” option
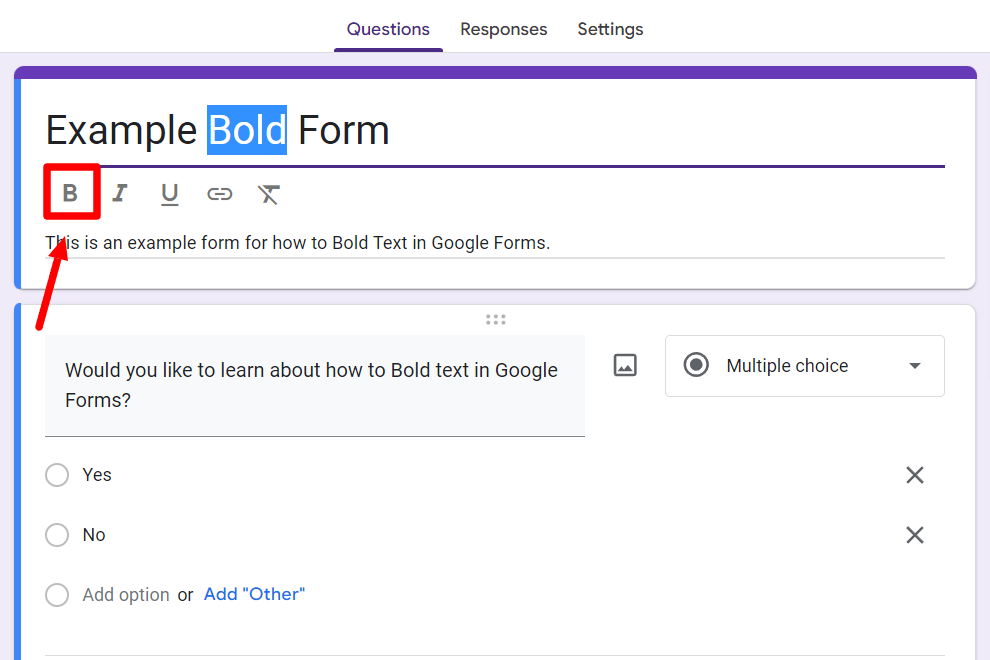
Once you’ve selected the text you want to make bold, all you have to do is click the “B” button in the formatting menu.
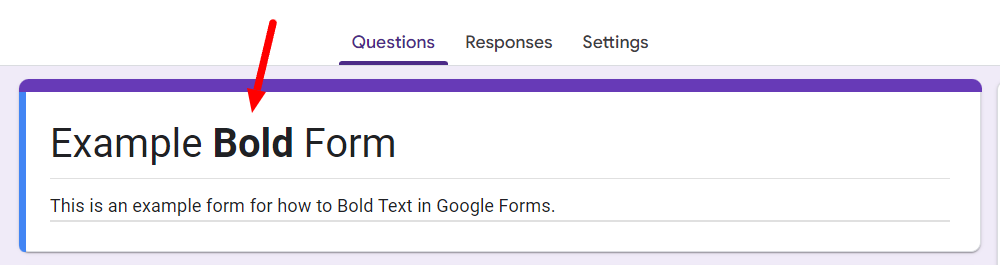
And that’s all! The selected text will now appear in bold. If you want to clear the formatting, just click the last button that looks like a “T” with a slash through it. The text will then appear in the default font without any formatting.
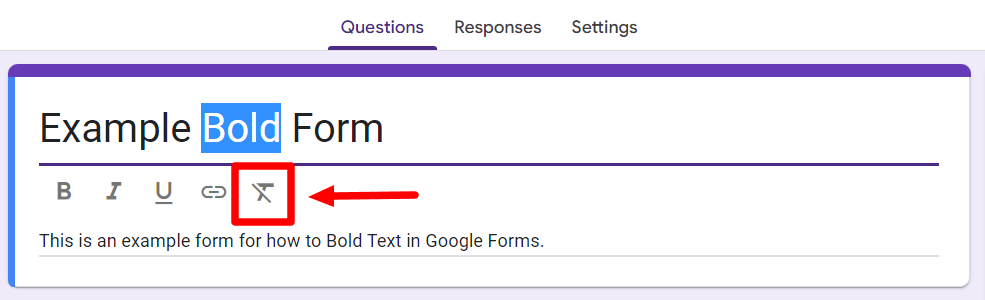
Tips on how to bold text in Google Forms and other options
It’s important to understand the significance of text formatting. How the text appears can affect the performance of your forms.
Formatting can be used to create a clear and organized presentation of information. Formatting can also make the form more visually appealing, which helps increase engagement and improve the user experience.
Here are a few things to keep in mind when making text bold in Google Forms.
Use bold words strategically in surveys
Bold text is specifically used to draw attention to specific elements and make them stand out for the reader. However, it should be used carefully, as too much bold text can be overwhelming.
If you bold too much, the significant sections won’t stand out. This can make it difficult for the reader to understand the information in the form.
Therefore, using bold text only when necessary is essential. In a Google Form, it’s best to use bold for the following:
- Information that must be emphasized
- Easily missed words (e.g. “Which of the following is not a correct answer…)
- A substitute for headings
Take advantage of other Google Forms text formatting options
Google Forms provides formatting options other than bold, like italics and underlining. Using these other formatting options ensures you don’t overuse the bolding option and render it ineffective. Learn how to use formatting options in Google Forms.
With different formats, such as italics and underlining, you can still draw attention to essential elements and create a better visual flow for the reader. This can help the reader quickly understand and interact with the form to submit their information. Learn how to italicize text in Google Forms.
Learn everything you can do with Google Forms
Google Forms is an efficient and versatile platform. If you regularly work with Google Forms, it helps to learn the platform's various features. Text formatting, like bolding text, is extremely helpful yet often missed. We hope this guide has helped you!Check out the Form Publisher blog to learn all that Google Forms can do and get the most out of your forms.
