Creating effective surveys is an important part of most businesses, and Google Forms can be a great way to quickly create surveys for whatever purpose you may have in mind. And, fortunately, plenty of Google Forms hacks are available that can make survey creation even easier and faster.
This blog will explore some of the most useful Google Forms hacks to help make surveys a breeze in 2024. From keyboard shortcuts to conditional logic, these survey hacks can help you get the insights you need quickly and easily.
Let's dive right in and explore how Google Forms hacks can help you create effective surveys in no time!
Is your Google Form not submitting? Learn how to troubleshoot here.
8 Google Forms tips and tricks to quicken your process
Start with a template
When you start making a survey, you don’t always have to start with a blank form. Google Forms has a library of templates to make your life easier.
On the Google Forms homepage, you can click the “Template gallery” button, which will open up the entire selection of templates. You’ll be able to see them grouped into categories such as personal, work, and education.
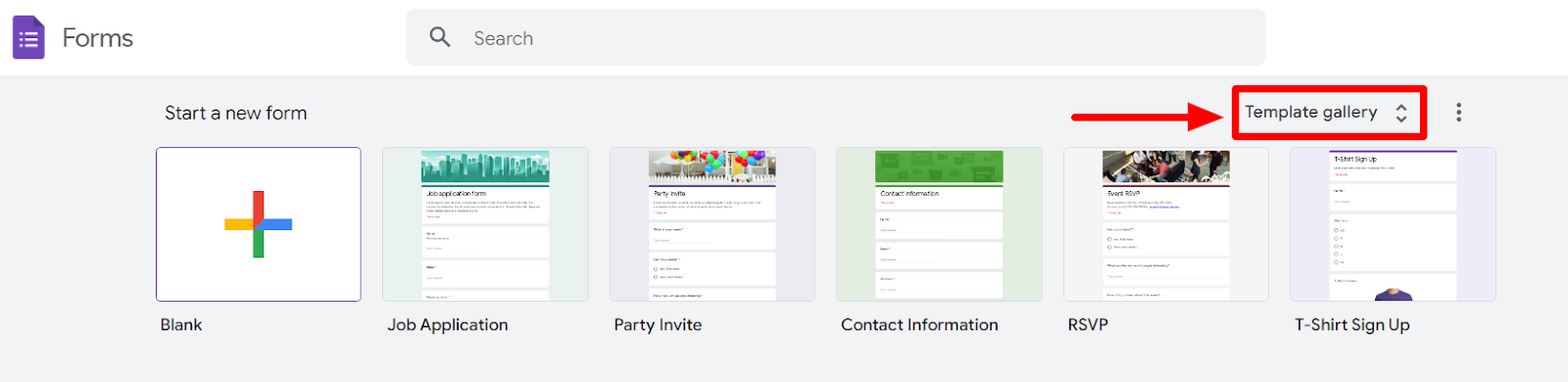
These templates are customizable and have only the minimum required questions per template. However, they do a great job setting you up for a quick start. The best part is that they come with not just the basic questions but also themes to set them apart from one another visually.
If you’re not finding what you’d like, you can always copy a template from online!
Use Google Forms tricks based on keyboard shortcuts
If you use Google Forms frequently, some of the best Google Form hacks revolve around keyboard shortcuts. Some are quite intuitive, like Ctrl + Z for undo and Ctrl + P for print. However, some can take getting used to.
Luckily you don’t have to memorize all of them. We’ll give you the one shortcut to rule them all. When on a Google Form, press Ctrl + / to get a handy list of all shortcuts. Also, here’s the complete list of Google Forms keyboard shortcuts for different Operating systems.
How to make all questions required in Google Forms
If you find yourself turning on the “Required” button after filling in each question, this Google Forms hack is for you.
Did you know that there is a setting where you can make questions required by default? To do this, toggle over to “Settings” from the “Questions” tab.
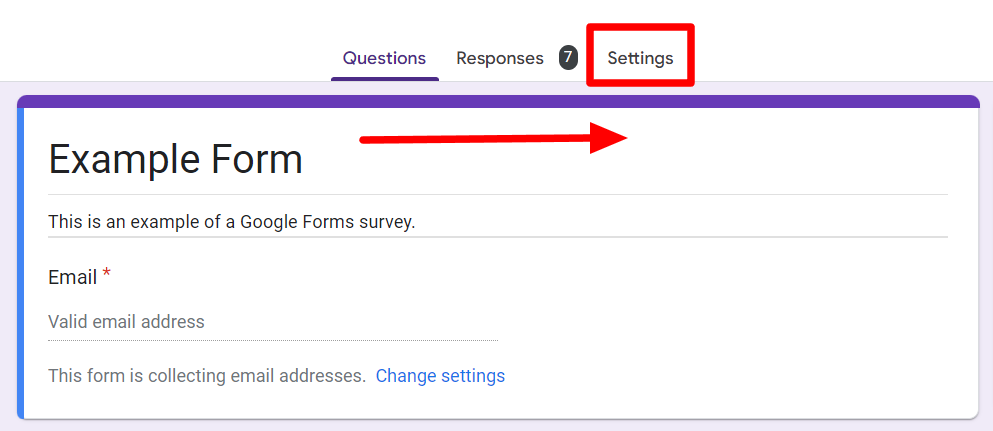
Then under the “Defaults” section, click the down arrow next to “Question defaults.”
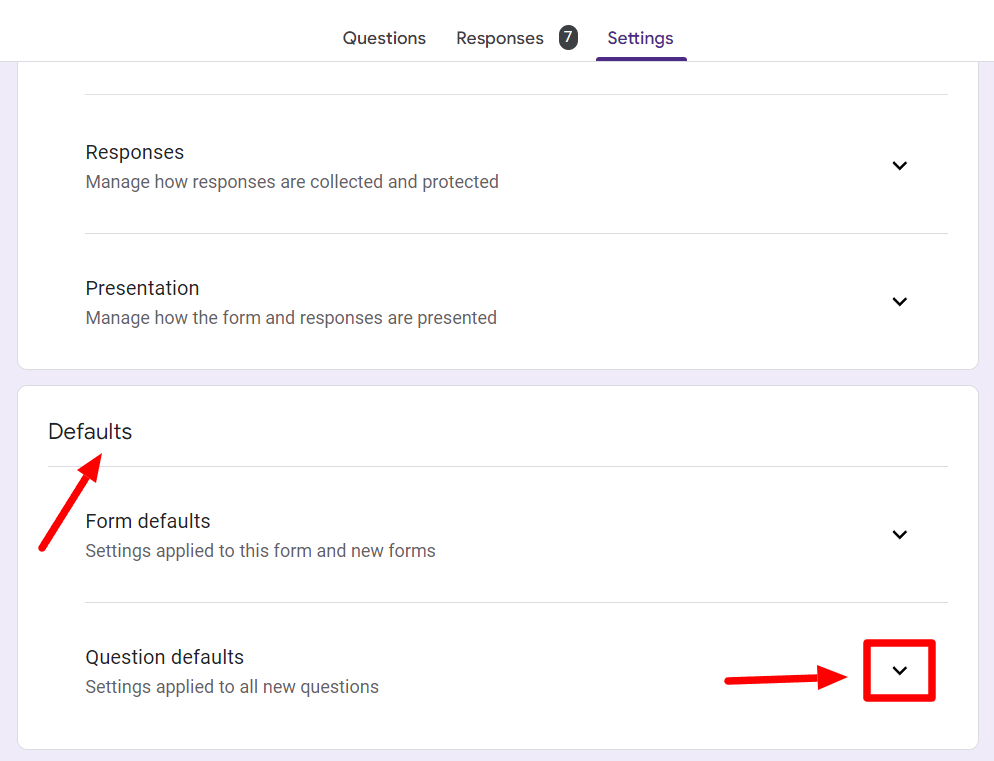
This will open up the “make question required by default” setting. Turn on this option to make questions required by default in all your forms.
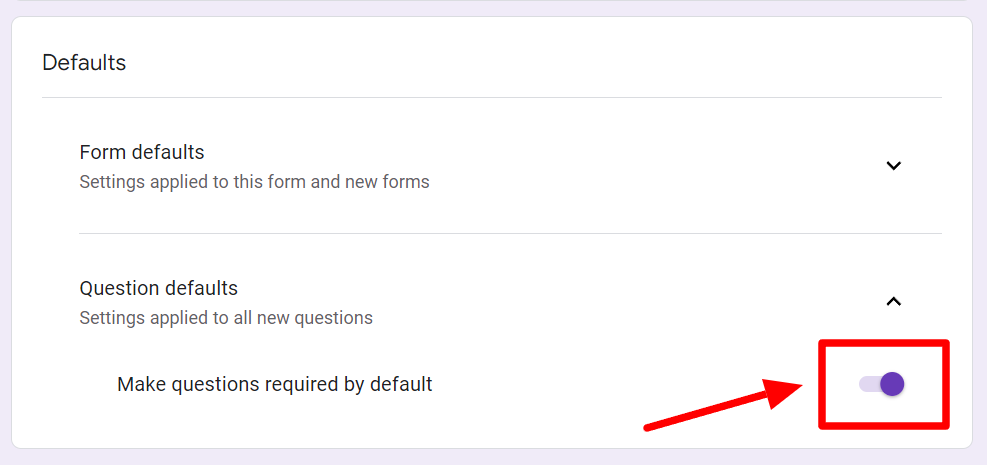
Import questions from other forms
Sometimes, you might have to work with a new Google Form containing one or a few regularly repeating questions. You could even have used these questions in forms created earlier.
In such scenarios, you can import questions from other forms rather than typing out the same question again and again. Here’s how to use this Google Forms hack.
Scroll down to the form section where you’d like to introduce the new questions. Click “Import questions” from the floating menu next to the form instead of typing your questions again.
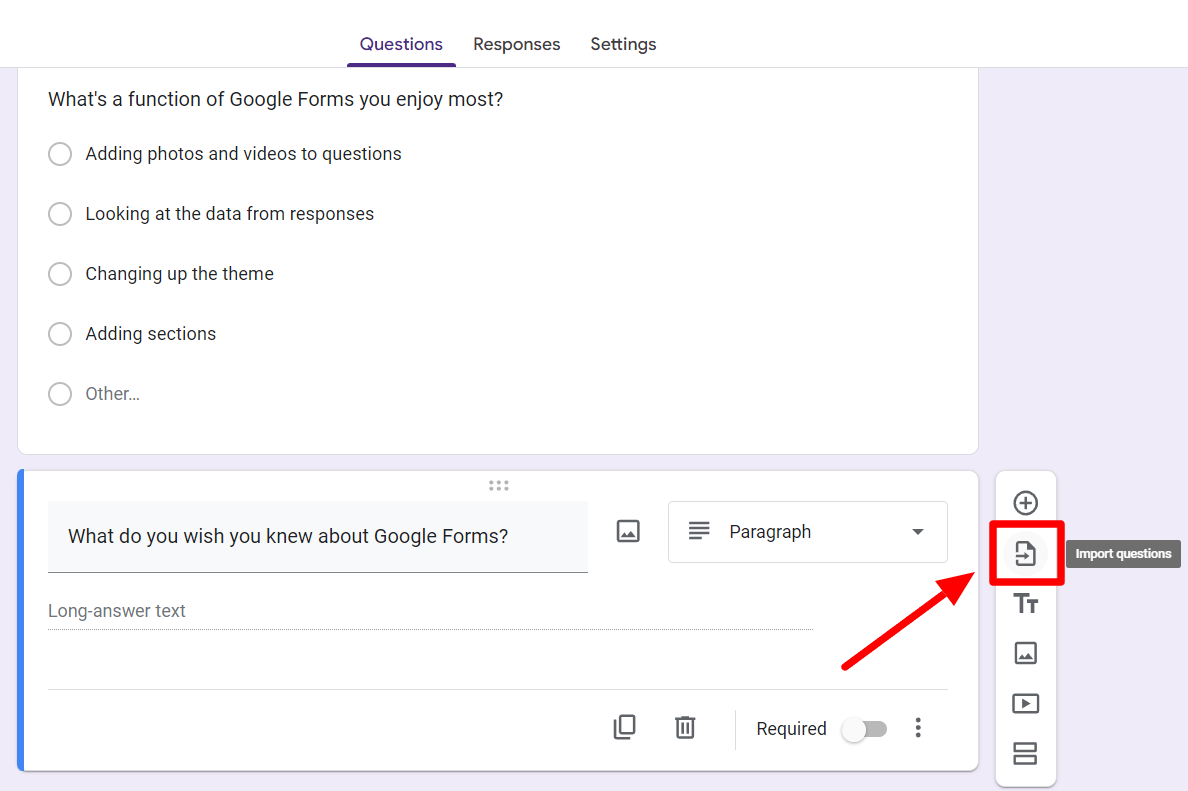
This will open a new window where you can select the form from which you want to import the questions. When you’ve found the correct form, click “Select.”
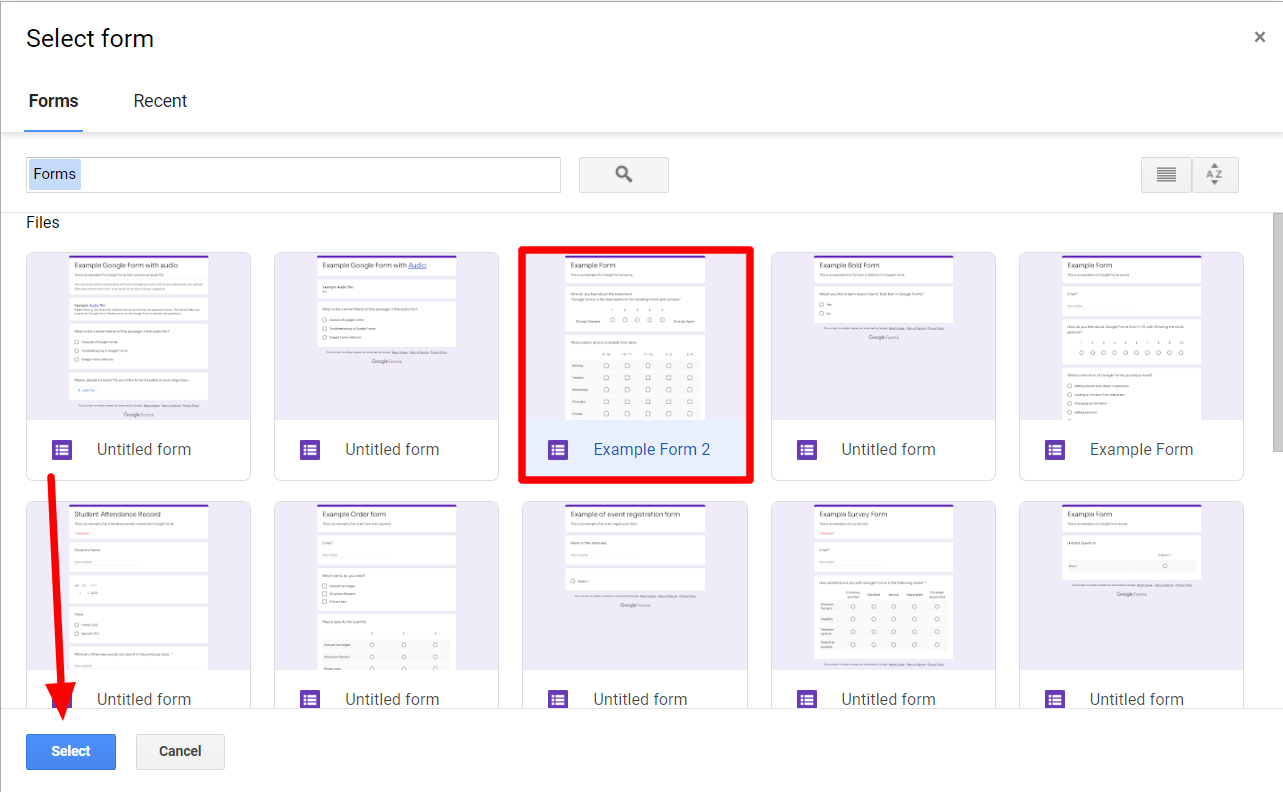
A new window will open next to the Google Form you’re working on with the questions you can import. You may decide to import all or a few select questions. Just make your selection and click “Import questions.”
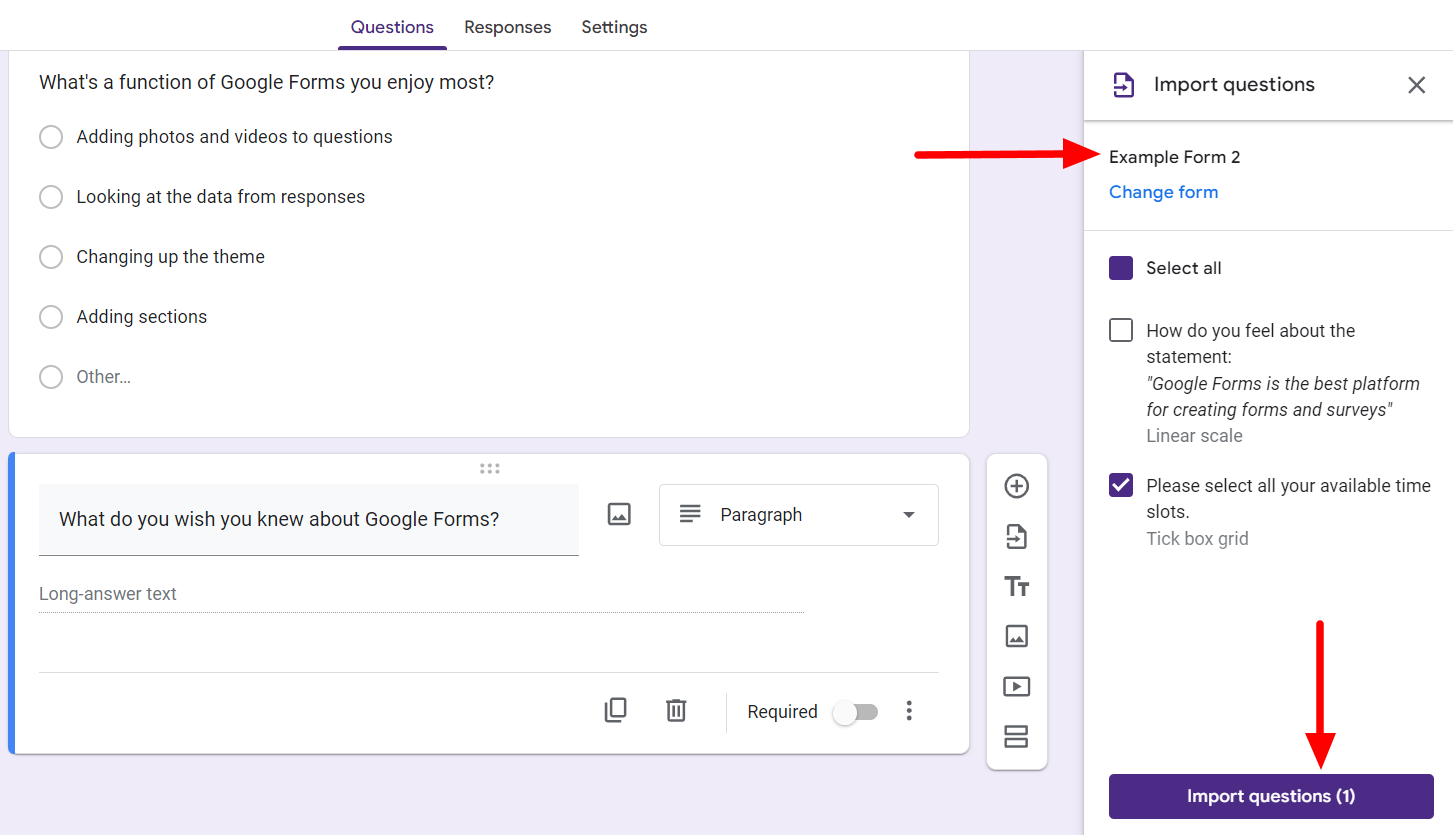
The imported question will now be added to your Google Form. It’s that easy!
Send respondent a summary of responses
Sharing a summary of responses is a great way to increase respondent engagement. When you share a summary of responses with respondents, they can go back and observe their responses.
This is great for admin work or for educators wanting to share quiz responses with a student. This can also help improve the accuracy of your data if they happened to make a mistake. Further, sharing a response summary is transparent to survey respondents.
We’ll start with Google Forms’ native way of doing this, but Form Publisher is much better for this.
In the “Settings” tab, click the down arrow button on the “Responses” section.
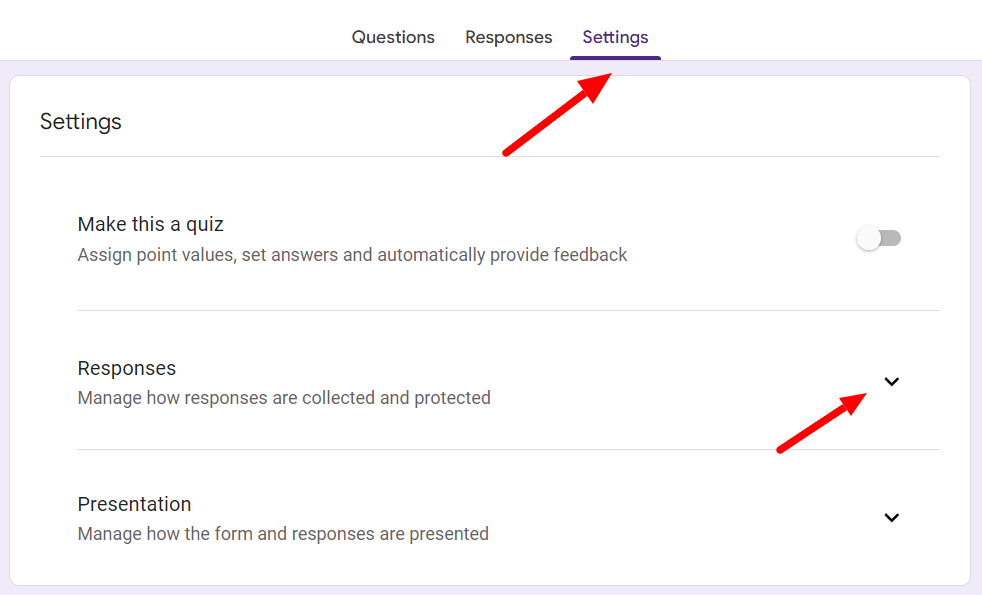
In the button next to “Send responders a copy of their response,” select “Always.” and you’re set. Your respondents will now receive a copy of their responses via email.
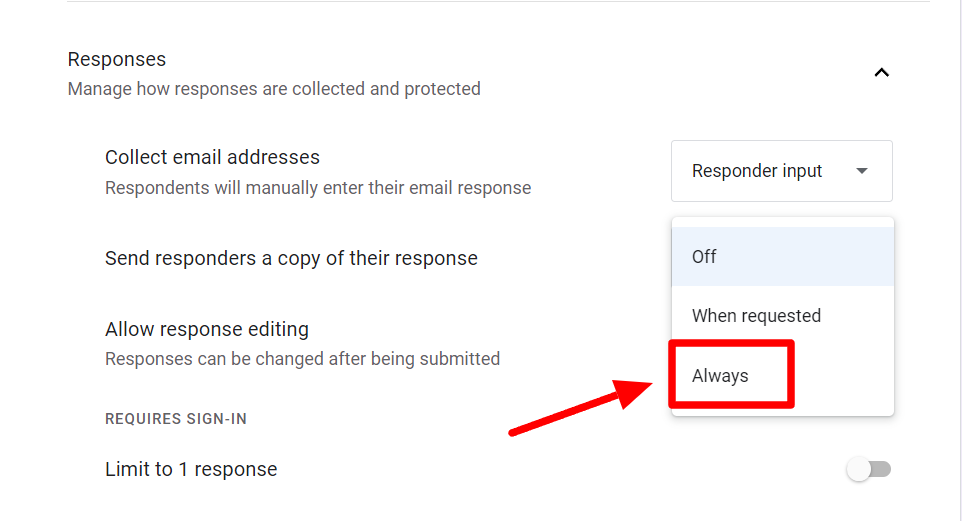
While this method works, it has a few drawbacks, too. The copy of responses that respondents receive allows no customization and selection of format.
Working with a Google Forms add-on like Form Publisher can help you send better response summary documents. Form Publisher instantly generates and sends out a professionally designed and customizable document every time someone fills in your form.
Use logic branching questions
You don’t need to show your complete form to everyone. Sometimes, you only want questions to appear based on the kind of answers that your users provide. This is helpful and more efficient for the user, as they only have to engage in the questions that are relevant to them.
For example, you sent a feedback collection form for a 2-day workshop covering different topics on both days. Depending on which day your respondent attended, you may want the relevant questions to appear in front of them.
This is known as logic branching and is a great way to tidy up and make your forms more efficient. Learn in detail how to create a Google Form with logic branching questions.
Get a pre-filled link
Did you know you don’t need to send a blank form to your respondents every time? You can instead send them a pre-filled link where you’ve already filled out some of the answers.
This can save time and effort for your users. Further, it may resolve some users' reluctance to fill out forms. This, in turn, can significantly impact the amount of data you can collect. Data means insight, and insight means better conversion.
So next time, try sending a pre-filled link to your form—it’s easy! Here’s how to do it.
Go to the form you want to send. Click the three dots in the top-right corner and click “Get pre-filled link.”
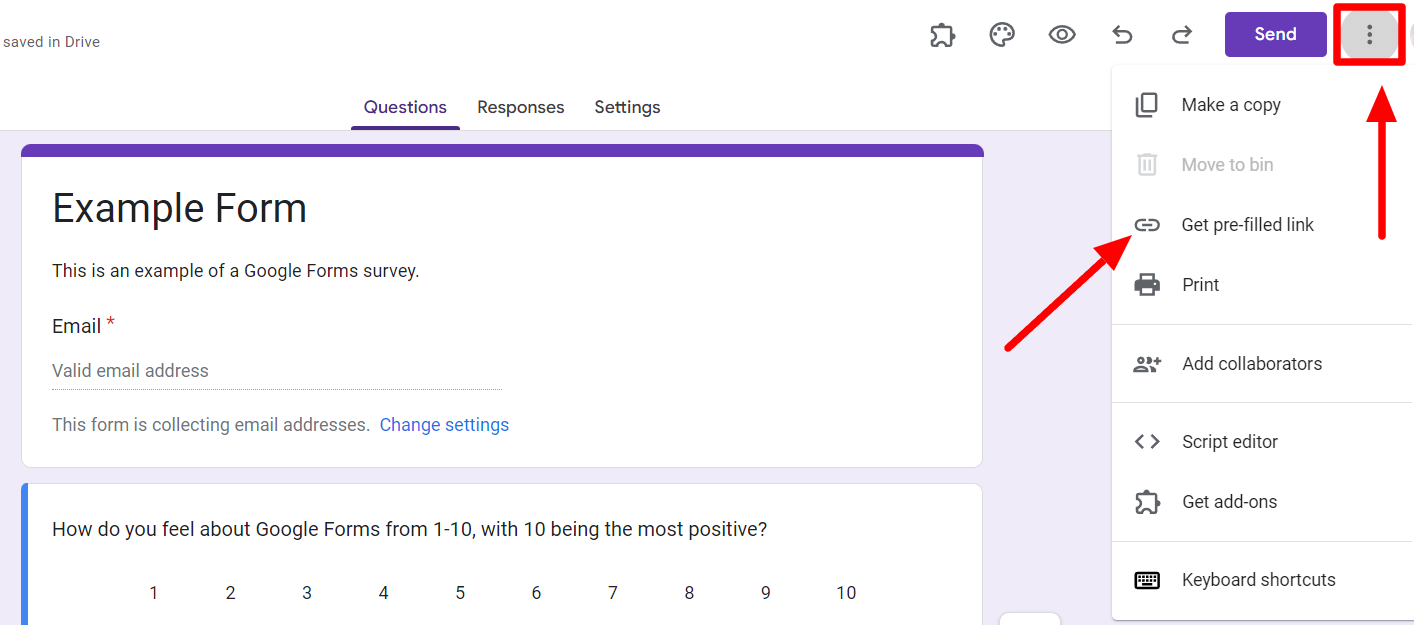
Now, your form will open in another window. Here, you can pre-fill as many answers as you want. Once done, click “Get link” at the bottom of the form.
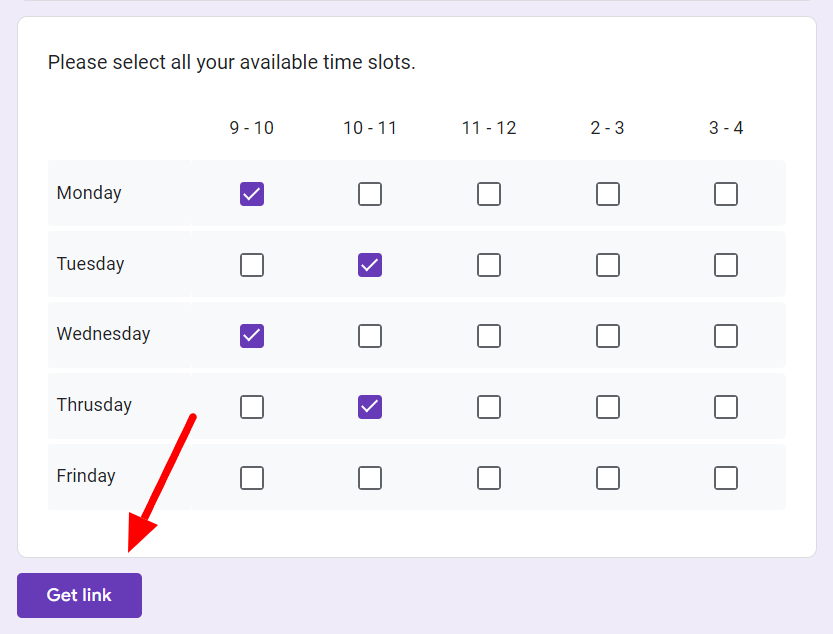
You can now share this link with the users you want to fill out your form. Your users will receive a pre-filled form, but if they wish, they can alter their responses before submitting it.
Take advantage of Google Workspace add-ons
Google Forms can do a lot! And for the things that it can’t do, there are always Google Workspace add-ons. Using add-ons is a great way to get more out of Google Forms without leaving the usability and familiarity of your favorite Google platforms.
Many add-ons can help you get more out of Google Forms. Here are a few:
- Form Publisher: As mentioned above, this add-on creates customizable, personalized documents from Google Form responses. Send back response summaries, save documents for records, create office workflows, and cut out paperwork at your workplace!
- Advanced Summary: Another great add-on that allows you to get more out of your Google Forms data. This add-on helps represent Google Form results in a much more user-friendly way than the standard Google Form summary and provides better insight into responses.
- Form Limiter: This add-on is a must-have when you’ve mastered the art of creating amazing Google Forms. It stops your Google Form from receiving more responses when it reaches a pre-set number of responses.
- Timer for Google Forms: With Google Forms, you can turn your form into quizzes, but if you want to turn your form into a timed quiz, you’ll need this add-on. You can restrict the total time allotted for the whole form and even see the time taken to respond to individual questions.
Send personalized response summaries with Form Publisher
There you have it: 8 Google Forms tricks to supercharge your surveys in 2024. All of these methods help tremendously when creating more effective forms faster.
For sending the response summary to respondents, use Form Publisher. It instantly creates a document the moment someone fills out a form. You can then send the document as a summary back to the respondent or share it with approvers.
The best part is that Form Publisher has various inbuilt templates so that instead of a drab and generic-looking document, you can send professional and beautifully designed documents to your respondents. Interested? Explore how it works.
