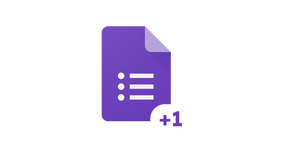Google Forms has many great uses. They’re particularly useful for teachers because it allows them to create virtual, interactive quizzes for students. However, to be able to do this, teachers need to learn how to add points to Google Forms quizzes.
It’s a simple process, and these points can be easily incorporated into your Google Classroom. In this guide, we’ll cover how to add points to Google Forms and some helpful tips associated with this.
How to add points to your Google Form quiz
Step 1: Make Google Form a quiz
To add point values to questions, you first need to make your Google Form a quiz. To do this, open your form and click on the "Settings" tab in the upper right-hand corner.
On the "Settings" page, check the box next to the "Make this a quiz" option. If you don’t, you won’t be able to add points. This option allows you to score responses and give feedback to students.
Step 2: Open a question
Next, open the question you want to add points to or create a new one by clicking on the ‘’Question’’ tab. Google Forms offer a lot of different options for questions, so get creative!
For each question, type it out where it says “Untitled Question.” Google Forms will default to multiple choice questions, but there’s a drop-down where you can select between various options.
To enter multiple choice answers, enter the choices in the "Option 1" and "Option 2" fields. If you want to add images or videos to your questions, click the “Add Image” or “Add Video” icons.
Step 3: Click “Answer key”
Once you've added your question, click on the "Answer key" button. This is where you'll add the Google point values for each answer choice. The Google Forms answer key section also allows you to choose the correct answer(s) and add feedback for your questions.
Step 4: Add a point value
It's finally time to add a point value to each of your questions.
Each question will have a “Points” box next to it on the right. The default value in Google Forms is zero. In the box, enter the number of points you want to assign. You can also use the up and down arrows to do this.
Point values help your students understand the importance of each question. The higher the point value, the more important the question is.
And if you've activated the ''Immediately after each submission'' option in the settings, participants will see how many points they've scored right after they submit the form.
Step 5: Click “Done”
When you're finished adding points, click the "Done" button in the bottom right-hand corner. This will save your changes and take you back to the "Questions" page.
That's it! You've successfully added points to your questions in Google Forms. Your Form is now ready to be used as a quiz.
Learn how to add QR codes to your Google Forms
Helpful tips about points in Google Forms
You can change the Google Forms default point value
Google Form also allows you to change the default point value for all questions. If you can change the Google Form default value, then you won't have to enter a point value for each question individually.
To change the default point value, open your form and click the "Settings" button in the upper right-hand corner. On the "Settings" page, scroll down to the "Global Quiz Defaults" section and find the "Default question point value" field.
Enter the number of points you want to assign to all questions by default. It can be any number up to 100 points.
This way, every question you add to your quiz will automatically be assigned the number of points you selected. This is helpful if most of your questions are worth the same amount of points.
You can add creative extra credit questions
If you're a teacher, you might be interested in setting up extra credit questions for your students. Here's how to do it in Google Forms.
First, you want to make sure that the point value for your extra credit question is set to zero and that the required question switch is toggled off. This will ensure that all students have the opportunity to answer the question and that it doesn't impact their overall score.
Next, after students submit their answers, you'll want to go to the Responses tab at the top of the Google Forms editing window and select the extra credit question you want to grade.
Once you've selected the question, you'll see that it automatically groups like responses together. This makes it easy to assign a point value to all of the responses at once.
Simply go through and award full, partial, or no credit depending on the quality of the responses. Once you're done, click save and the extra credit points will be automatically assigned to each student.
Setting up a Google Forms points system is easy
See? Adding points to your Google Form is easy! By taking the time to add points to your questions in Google Forms, you'll be letting your students know exactly where they stand. From there, they can ask you how to up their score. When they do, you can easily modify their points later.
As a teacher, time is one of the most valuable resources you can have. For many teachers, their work takes over their lives, but it doesn’t have to! Using Google Forms, you can make all your quizzes quickly, and grading them is a breeze. Plus, Google Forms is easily configured with Google Classroom.