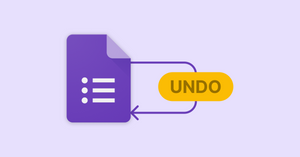Mistakes happen, but it can be annoying when you notice a mistake you made and have to retrace all of the work you’ve done. Luckily, if you ever make an error on a Google Form, you can easily go back with the Undo feature. This is a great way to avoid changing a mistake manually or starting from scratch.
In this tutorial, we'll show you how to undo in Google Forms and also explain to you why it is important in the first place. By the end of this article, you'll know everything you need about undoing in Google Forms!
Lack of Google Forms version history makes undo in Google Forms a critical feature
When creating your Google Form, you might make a mistake. For example, maybe you accidentally deleted a question or changed something you didn’t mean to. Undo is how you edit Google Forms. It offers a quick and easy way to fix these mistakes. It allows you to easily go back to where you were before you made a change.
Also, there’s no Google Forms version history feature, like the version history in Google Docs, that you can use to restore an old copy of your form.
If you make a change you later regret, there’s no Google Forms history for you to get an older version of the form. The only way to revert these changes is by doing so manually or simply clicking the Undo button a few times.
Now that you know why you might need to undo in Google Forms, let's take a look at how to do it.
How to undo on Google Forms: the steps
Step 1: Open your Google Form
The first step is to open your Google Form. You can do this by going to Google Drive and selecting the form that you want to edit. You can also create a new form by clicking on the “New” button and selecting “Google Forms.” It'll open up in a new window or tab where you can select a template or start from scratch.
Step 2: Make any changes to the form
Once you've opened your form, you can make any changes that you want. For example, you can add or delete questions, change the question type, or edit the response options. For our example, we're going to add a new question and then delete it.
Step 3: Click the “Undo” button to undo in Google Forms
Once you've made your changes, click the Undo button at the top right of the page. This looks like a curved arrow pointing to the left. When you click this button, your changes will be undone.
Step 4: (optional) Click the “Redo” button to redo in Google Forms
Sometimes, you may use the feature to undo in Google Forms only to realize that what you had done in the first place is better. If you learn how to redo in Google Forms as explained in this section, you’d be able to get back what you lost with the undo feature. If you change your mind and want to bring back the changes you just undid, click the ‘’Redo’’ button. This looks like a curved arrow pointing to the right. When you click this button, your changes will come back.
And that's all there is to it! Undoing in Google Forms is a quick and easy process that only takes a few seconds.
Mistakes aren’t permanent if you know how to undo in Google Forms
Making mistakes can be frustrating, but now that you know how to undo in Google Forms, you can quickly correct your errors. This is a great time saver for users who are filling out lengthy forms or for those who simply want to avoid having to start over from scratch.
Thanks to this handy feature, you can rest assured that your form submission will always be accurate. Next time you make a mistake on a Google Form, don't panic! Just use undo to edit your Google Forms and get yourself out of trouble.