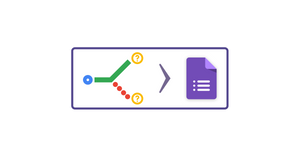Did you know you can make Google Forms go to a section based on the answer given by the user? Yes, Google Forms has a conditional questioning feature that will allow you to show questions based on the user’s response. In this blog, we will take a look at the Google Forms conditional branching featurethat will allow you to use conditional questions to create an “if yes then” kind of scenario for your respondents.
So let’s get started with this advanced Google Forms trick.
If you prefer to watch a video instead of reading, we've got you covered:
Step 1: Sample Question to Test Google Forms Conditional Branching
The Google Form that we will be using is a feedback form for 5 different sessions. So the plan is to display the session feedback questions based on the option selected by the user. If the user selects Session2, he will be taken to the session 2 feedback.
The Google Form contains the following details :
- Details of the User
- Section 1: Details of the user followed by the Session attended by the user
- Section 2: Feedback for Session 1 (This will only come up if the user selects session 1)
- Section 3: Feedback for Session 2 (This will only come up if the user selects session 2)
- Section 4: Feedback for Session 3(This will only come up if the user selects session 3)
- Comments on the session if any
If you want to work with the form you can click here.
Need support? Click here for tips on uploaded photos from Google Forms
Step 2: Making Google Forms Sections to Show Based on Answers
Before we get into conditional Google Form questions, we have to create 3 different sections for 3 different sessions. To do that follow these steps :
- Click on the button that says Add section.
2. On adding a new section you have to add the following details :
- Name of the Section [Compulsory]
- Description of the section [Optional]
The section has been created successfully, now you have to add good Google Form questions to this section.
To add a question to the form, follow these steps :
- Click on the button that says Add question
2. Here I have added two questions in this section asking his/her feedback on the session they have attended.
After adding the required details the Second section(Session1 Feedback) will look like this.
The same thing has to be done for all three sessions.
Step 3: How to Use the Branching Questions Feature in Google Forms
Now that we have successfully created separate sections for each session it's time to use the Section based Answer feature. To use the Section based Answer feature follow these steps :
- Select the question where you want to apply the feature and click on the three dots, which in this case is going to be, Which session did you attend?
2. On clicking the three dots you will see the following options out of which you have to select Go to section based on answer.
3. On clicking the option you will get individual options for each of the options.
4. As you can see next to each option, you have to choose which section you want to move to on clicking the option.
5. To specify the section, you have to click on the dropdown next to the option.
6. Here you can see I have selected the Session 1 Feedback section. If the user selects the first option, the user will be taken to the second section in the Google Form that will contain feedback for session 1.
7. The same will be applied for the other sessions.
Here we have assigned all the sections to the appropriate sections.
Learn more about Google Apps Script here
Step 4: Check the Output of Nested Questions in Google Forms
We've successfully nested questions in Google Forms. Now, it's time to check if the Google Forms conditional branching we’ve set up works properly. To preview the Google Form logic you’ve created, click on the preview button.
Here I have filled in my details followed by selecting Session 1.
On clicking Session 1, I am taken to the Session1 feedback section.
Learn how to add ranking questions to your Google Forms
Using Google Form Conditional Questions: Summary
In this edition of our Google Forms tutorials, we covered how to make Google Forms go to a section based on the answer picked by the respondent. I hope you have understood how to use conditional questions to set up branching logic in Google Forms. Google Forms conditional branching can be very useful when dealing with a complicated form and trying to consolidate multiple goals in one place. With the Google Forms logic I’ve explained above, you’ll be able to synergize multiple form goals in one place.
Hope you enjoyed the blog. Feel free to reach out if you have any issues/feedback at aryanirani123@gmail.com.