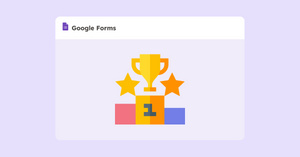In a survey, you may want to add a question that asks respondents to rank a list of things in order of preference. This kind of question helps you understand what’s important to them. Luckily, there is a way to create ranked choice voting in Google Forms.
In this guide, we'll explain how to do ranking in Google Forms. We'll also explain a few use cases for ranked choice polls via Google Forms so you can get a better idea of how they can be used.
How to create a ranking question to Google Forms
Step 1: Create your Google Form
To create ranked choice voting in Google Forms, the first thing you'll need to do is create a new form.
Go to Google Forms. There are a few different templates to choose from, so feel free to pick the one that best suits your needs. To start from scratch, click on the "+" icon on the left to create a blank form.
Once your new form has been created, give it a name and add a description if you’d like. To do that, click on the "Untitled form" text at the top and enter the title. Below it, click on the “Form description” text and enter the description.
of the page and enter your desired name. Then, add a description by clicking on the "Form description" text below the form name.
Step 2: Use Google Forms multiple grid to add your rank order question
Now, we’ll add a ranking question to your ranked choice poll in Google Forms.
On the left of your first question, you’ll see a dropdown of question types. Google Forms has many types of questions, like multiple choice, checkboxes, and short answers. For our purposes, we’ll want to choose the “Multiple choice grid” option. This kind of question has columns and rows, each with bubbles to fill in.
For our example, we'll ask respondents to rank their favorite seasons. The “Rows” and “Columns” fields in the question box are where you'll enter the ranks and the different options that respondents can choose from.
Step 3: Add ranks to rows
In the ''Rows'' field, you'll enter the ranks that respondents can choose from. For our example, we'll use the following ranks:
- 1st
- 2nd
- 3rd
- 4th
This means that respondents can give their favorite season the seasons 1-4 from best to worst. Also, make sure to click "Require a response for each row" on the right-hand side. This ensures that respondents will have to rank all of the options in your Google form’s multiple choice grid before they can submit your form.
You can add as many or as few ranks as you want, but we recommend keeping it simple so respondents don't get overwhelmed. Also, according to CXL, narrowing the number of options down gives you better data because it allows respondents to focus on their top choices and rank them accordingly.
Step 4: Add rank options to columns
In the ''Columns'' field, you will add the different options/choices that respondents can choose from. For our example, we’ll simply add each season:
- Spring
- Summer
- Fall
- Winter
Our respondents will be able to rank each of these seasons according to their preferences, helping us understand which seasons are the most and least popular. Also, access more Google Form options by clicking on the three-dot menu icon on the right-hand side to select "Limit to one response per column" from the drop-down menu. This ensures that each respondent can only rank each season once.
Step 5: Preview your form to check if the survey ranking options work
Now that you've added your ranking question, it's a good idea to preview your ranked choice poll in Google Forms to make sure everything is working as it should. To do that, just click on the "Preview" button in the top-right corner (it looks like an eye).
This will open up a preview of your form where you can test out your ranking question. The Google forms grid will show up with rankings on the left and seasons up top. You’ll be able to rank each season by selecting the button on each row under the column of the season. Once you've ranked all of the seasons, you can submit your form by clicking on the "Submit" button.
Once you’ve submitted your test answer, you should see it in your form responses. If everything looks good, you're ready to send your form and start collecting responses!
Step 6: Send out ranked choice voting in Google forms
To send your form, click on the "Send" button in the top-right corner and choose how you want to share your form. You can email it, copy a link, or embed it on a website. When you're ready, just click on the "Send" button and your form will be sent out.
When you start collecting responses, you can view them by clicking on the "Response" tab. This will show you a Summary of all the responses that have been submitted. You can click on the "Individual" button to view a specific response in more detail.
You can also connect your Google Forms to Google Sheets by clicking on the green spreadsheet button. This is great if you want to analyze your data in more detail or share it with someone else.
That's it! You now know how to create a ranking question in Google Forms. Let's take a look at some of the most common use cases for this question type.
Learn how to add QR codes to your Google Forms
Use cases for Google Forms ranked choice voting poll
Customer feedback survey
One of the most common uses for ranking surveys is in gathering nuanced customer feedback. You can use this question type to collect feedback on your products or services, as well as to understand what your customers like and don't like about your business.
This can be a great way to gather actionable insights that you can use to improve your business. For example, if you find that customers are ranking your customer service as the lowest-rated aspect of your business, then you know that this is something you need to work on.
Event registration
Another common use case for rank order survey questions is in event registration forms. This question type can be used to understand your attendees' preferences and to ensure that you're offering the right mix of events.
For example, if you're organizing a conference, you might use a ranking survey to understand which topics your attendees are most interested in. You can also put in times and allow respondents to rank which times would work best for them. This can help if you have limited space or time for certain parts of the event and want to know their priorities.
Essay topic choice
If you're assigning essays in a class, you can use Google Forms ranked choice questions to let your students choose their essay topics. This can be a great way to ensure that your students are writing about topics that they're interested in.
To do this, simply list out the different essay topics and have your students rank them in order of preference. This way, you can assign topics based on your students' preferences and ensure that everyone is happy with their assignment.
Use Advanced Summary to view results of your ranked choice poll in Google Forms
Now that you know how to add a ranking question to Google Forms, you can add your own to your forms. Your ranking survey will likely be more complicated than choosing your favorite season, and if so, you might want more insights from your response data. If so, try Advanced Summary!
Advanced Summary is a Google Forms add-on that provides automatic charts and filters based on form responses. It's a great way to view and analyze your results right on your Google Form. You’ll also be able to quickly generate charts and filters based on responses, meaning you can spend less time sifting through data and more time making decisions based on insights. So don’t wait! Install Advance Summary now and start seeing the results!