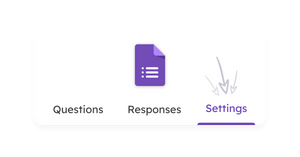On September 8, 2021, Google introduced a significant UI update to Google Forms which makes it easier to navigate the settings in your forms.
To review the announcement made by Google, go to the Google Workspace Blog post.
To get a detailed overview, you can read the sections below which go through the changes Google has introduced and you can get a notion of what they are and what impact they have on any Google forms you have configured with Form Publisher.
Need support? Click here for tips on uploaded photos from Google Forms
Google Forms settings are easier to locate
Previously, you needed to click the Settings icon in the upper-right corner to open the Settings dialog window.
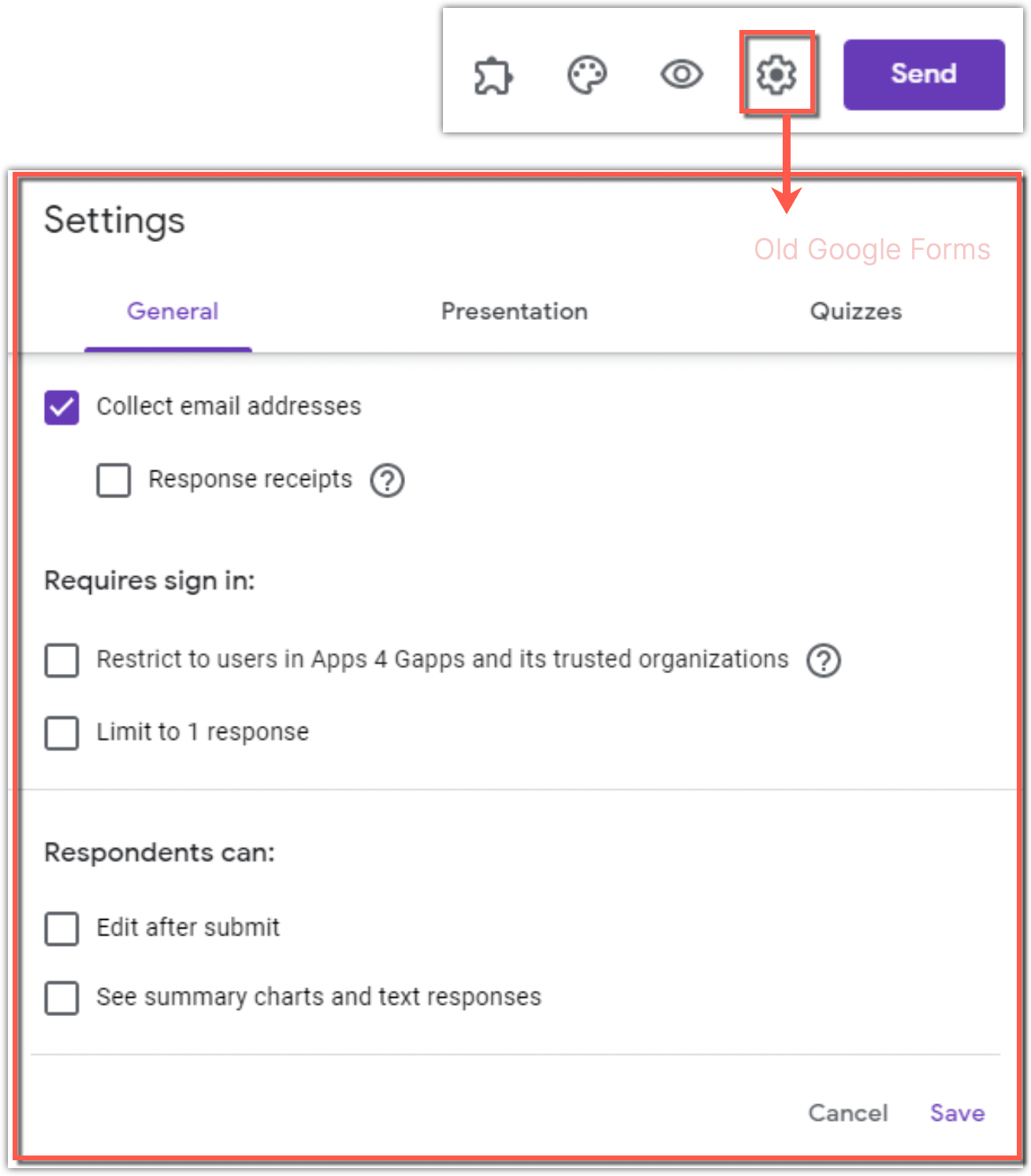
In the new UI of Google Forms, you now have easier access to the settings in the form by simply going to the Settings tab. The Settings tab is now the third tab in your form, appearing next to the Questions and Responses tabs.

Google Forms options and settings have been reorganized
The new Settings tab in Google Forms organizes form settings into two groups: Settings and Defaults. Under Settings, you control options related to your current form. Under Defaults, you control settings which you can apply by default to all future forms that you create. Enabling or disabling options under Defaults does not impact existing forms.
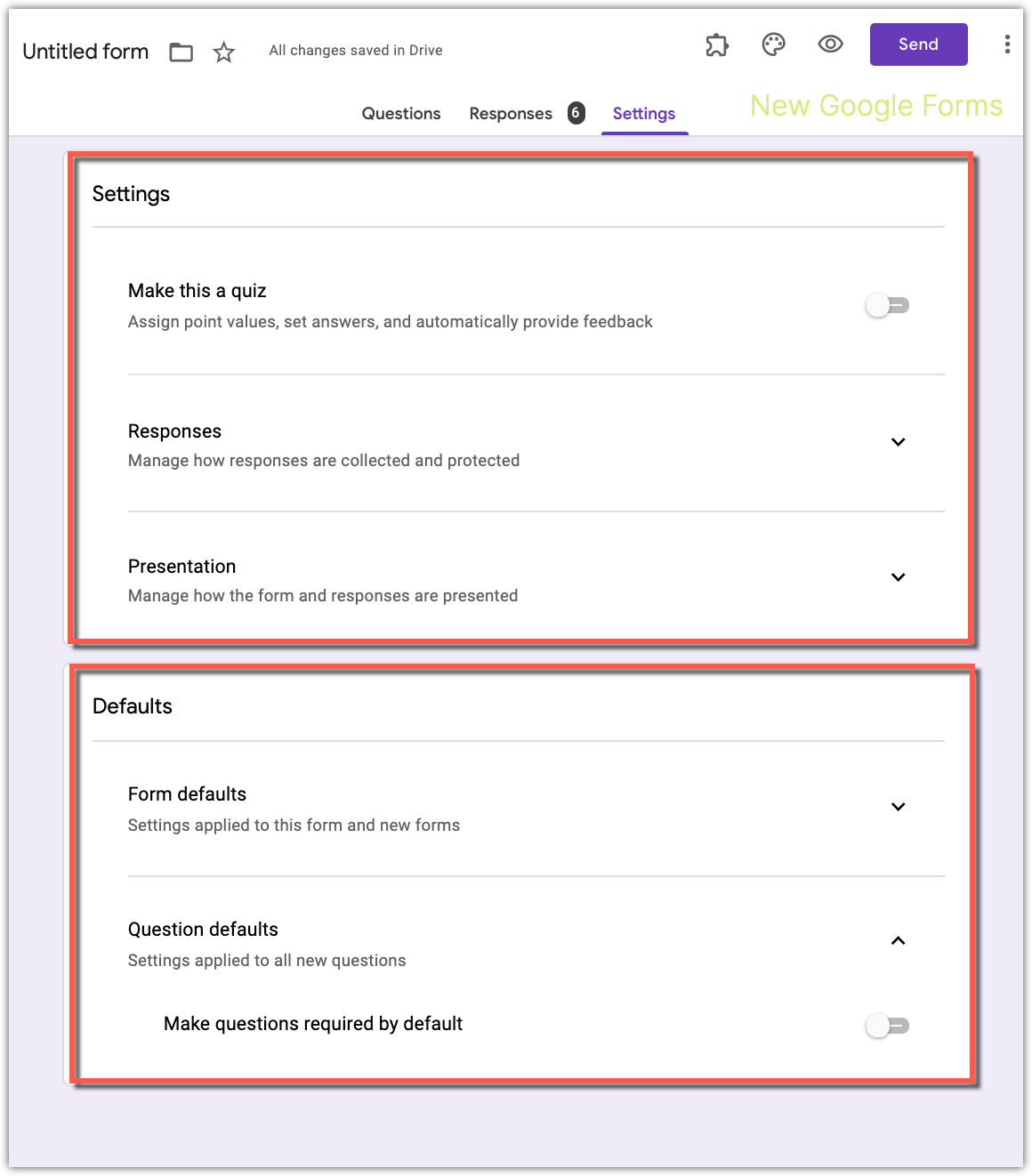
Under Settings, you will find the 3 major settings groups: Make this a quiz, Responses, and Presentation.
Quiz settings
In the new Settings tab, the quiz settings are available first. To make a form a quiz, you must first enable the Make this a quiz switch under Settings. All quiz-related settings then appear underneath.
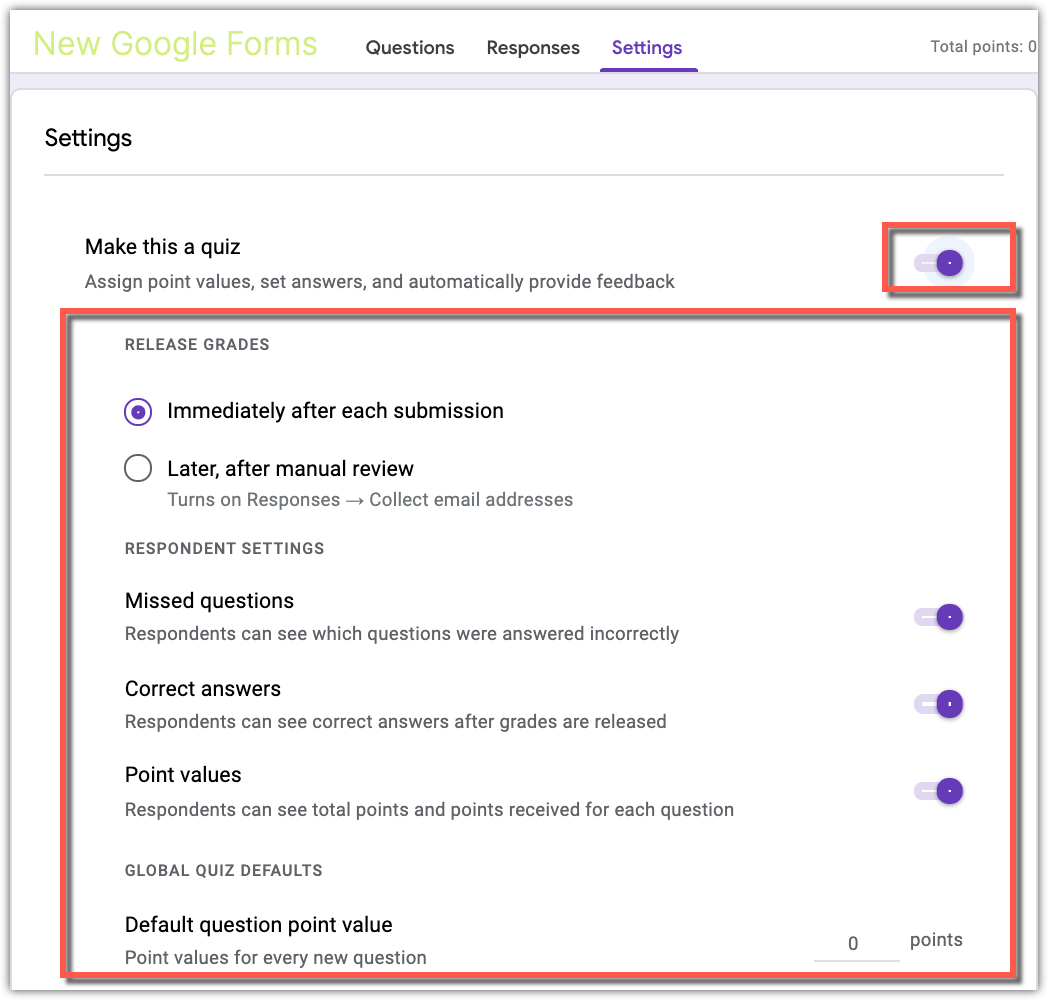
A new feature is the Default question point value which allows form creators to assign a default number of points to new questions.
Responses settings
Most of the settings which were previously available in the General tab of the Settings dialog window, are now available under the Responses section (which you need to expand).
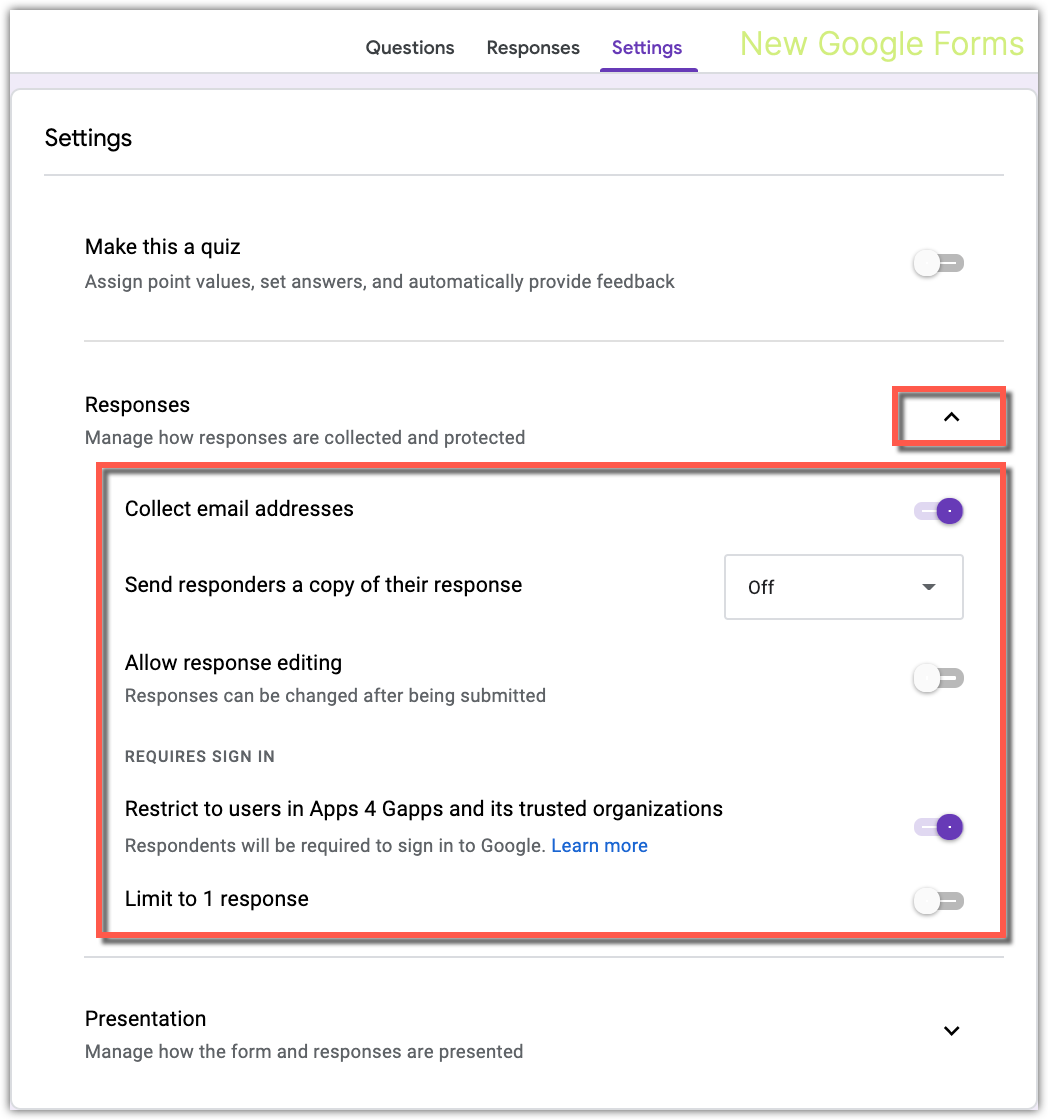
Presentation settings
All settings which were previously in the Presentation tab of the Settings dialog window are now available under the Presentation section (which you need to expand).
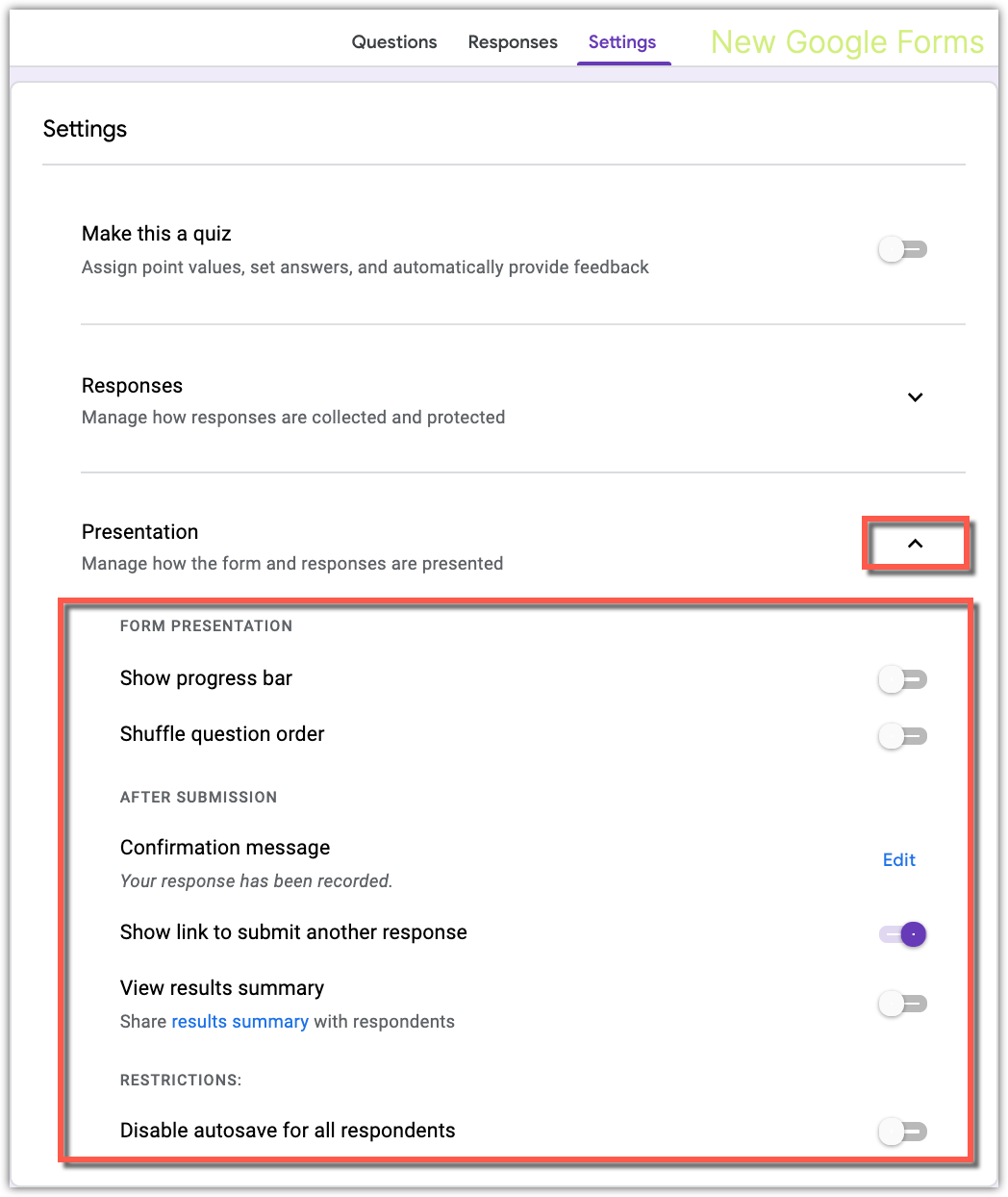
A new Google Form setting under Presentation is the Disable autosave for all respondents switch which is turned off by default.
Google announced in August, 2021 a new autosave feature in Google Forms which allows respondents to work on a Google form for longer periods by taking breaks during which autosave would save the respondents' progress automatically. This feature is significant for teaching purposes in which students or exam takers can take an exam or a quiz in more than one sitting.
Also, the View results summary is moved under Presentation from its old location in the General tab. The feature appeared under the old name See summary charts and text responses.
Organizing an event? Learn how to organize RSVP's using Google Forms
Google Forms Collect Email Address Settings
One of the most important settings for Form Publisher in Google Forms is to configure your form to collect the email addresses of the form respondents.
It is a setting that you enable when:
- you want to configure Form Publisher to send the generated documents to the form respondents. For more information, see How to notify form respondents.
- you use the Approval Workflow to approve or reject the generated documents and you want the approvers you added to also be able to request more information from the form respondents. For more information, see [Part 3] Ask for more information / add a comment to a request.
- you want the form respondents to be able to approve the documents generated from their own form submissions. For more information, see How can form respondents approve or reject their own submissions?.
In all of these cases, you need to allow your Google form to collect the email addresses of the form respondents.
In the old UI of Google Forms, the Collect email addresses option was available in the General tab of the Settings dialog window.
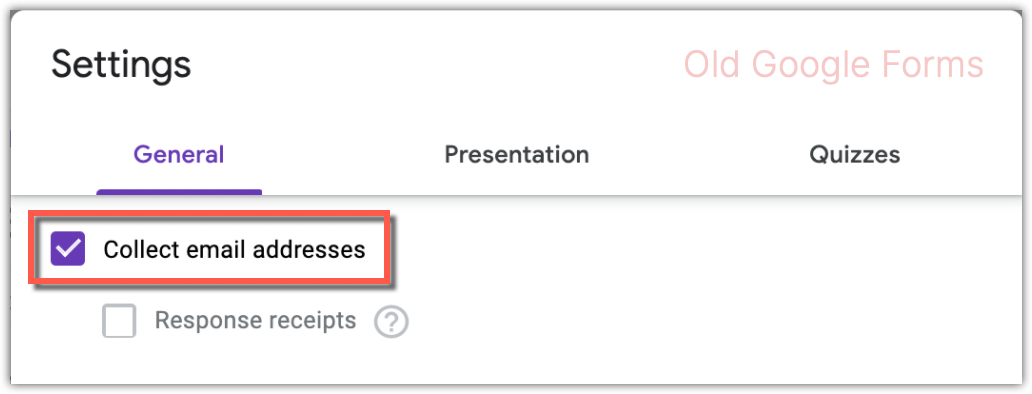
To make the same configuration in the new UI, you go to the new Settings tab and expand the Responses section.
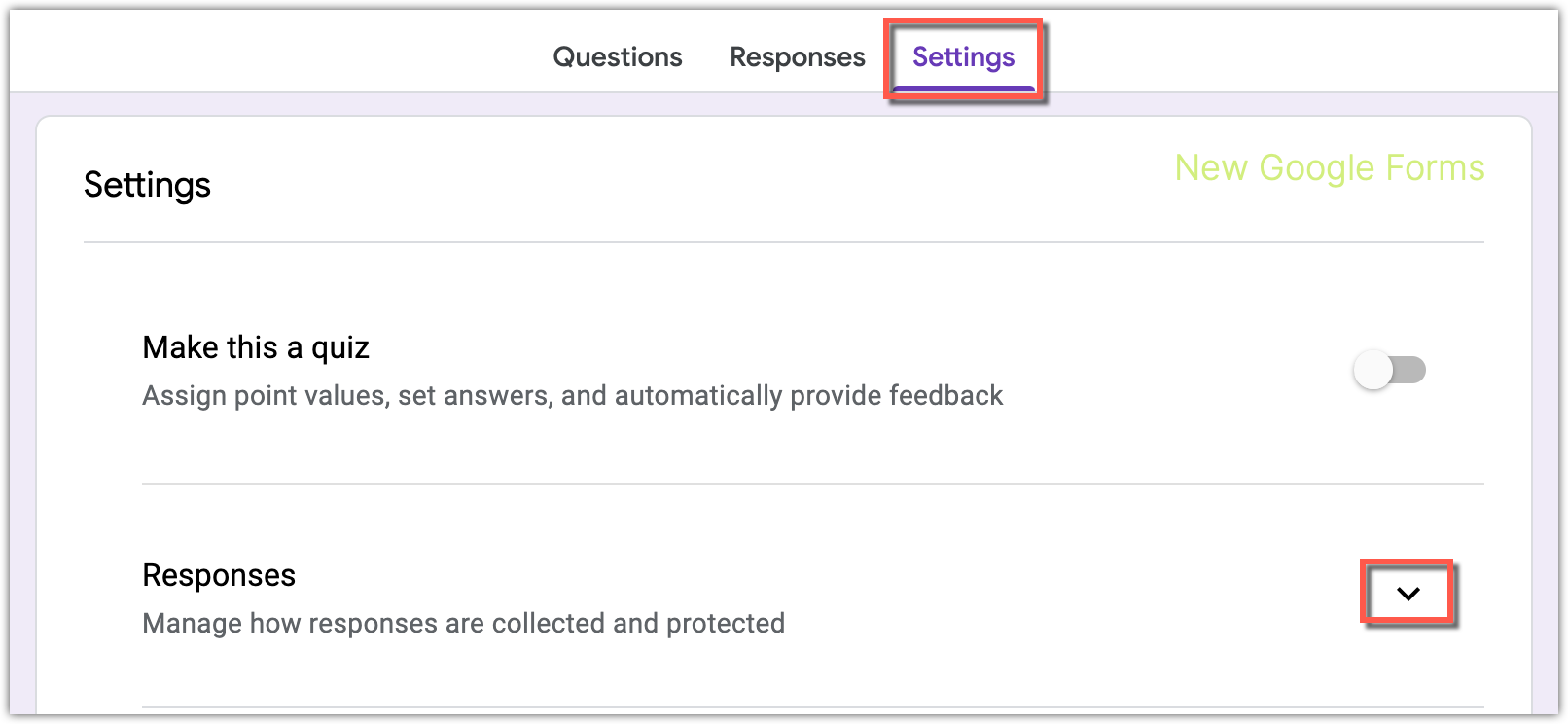
In the Responses section, enable the Collect email addresses switch. You have now allowed this particular Google Form to collect email addresses of respondents.
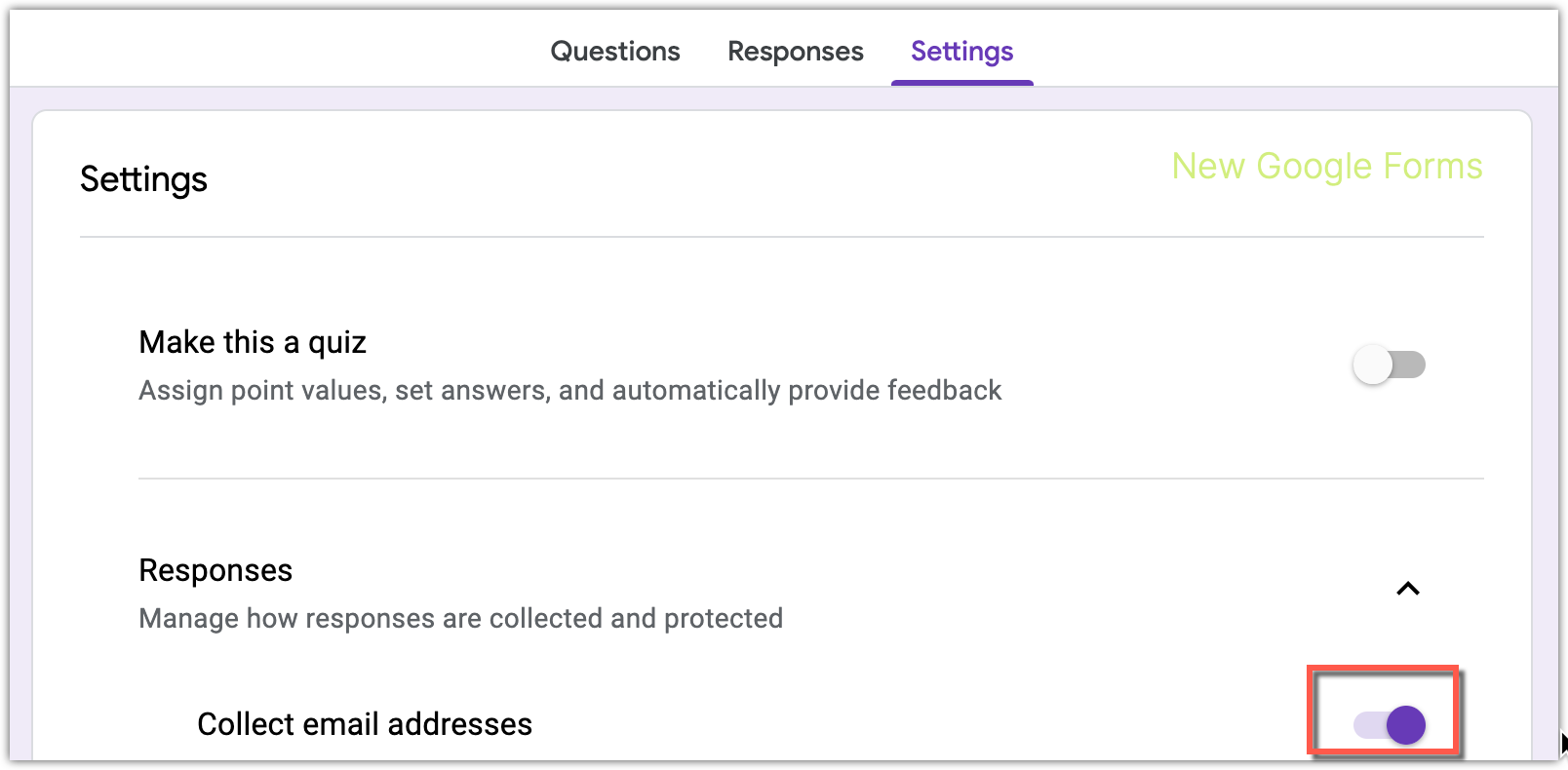
Defaults settings for Google Forms to collect email address
The new settings for defaults in Google Forms are now also moved to the Settings tab.
Previously, to enable collecting email addresses by default, you needed to open the three-dot menu in Google Forms, select Preferences, and then enable the Collect email addresses checkbox.
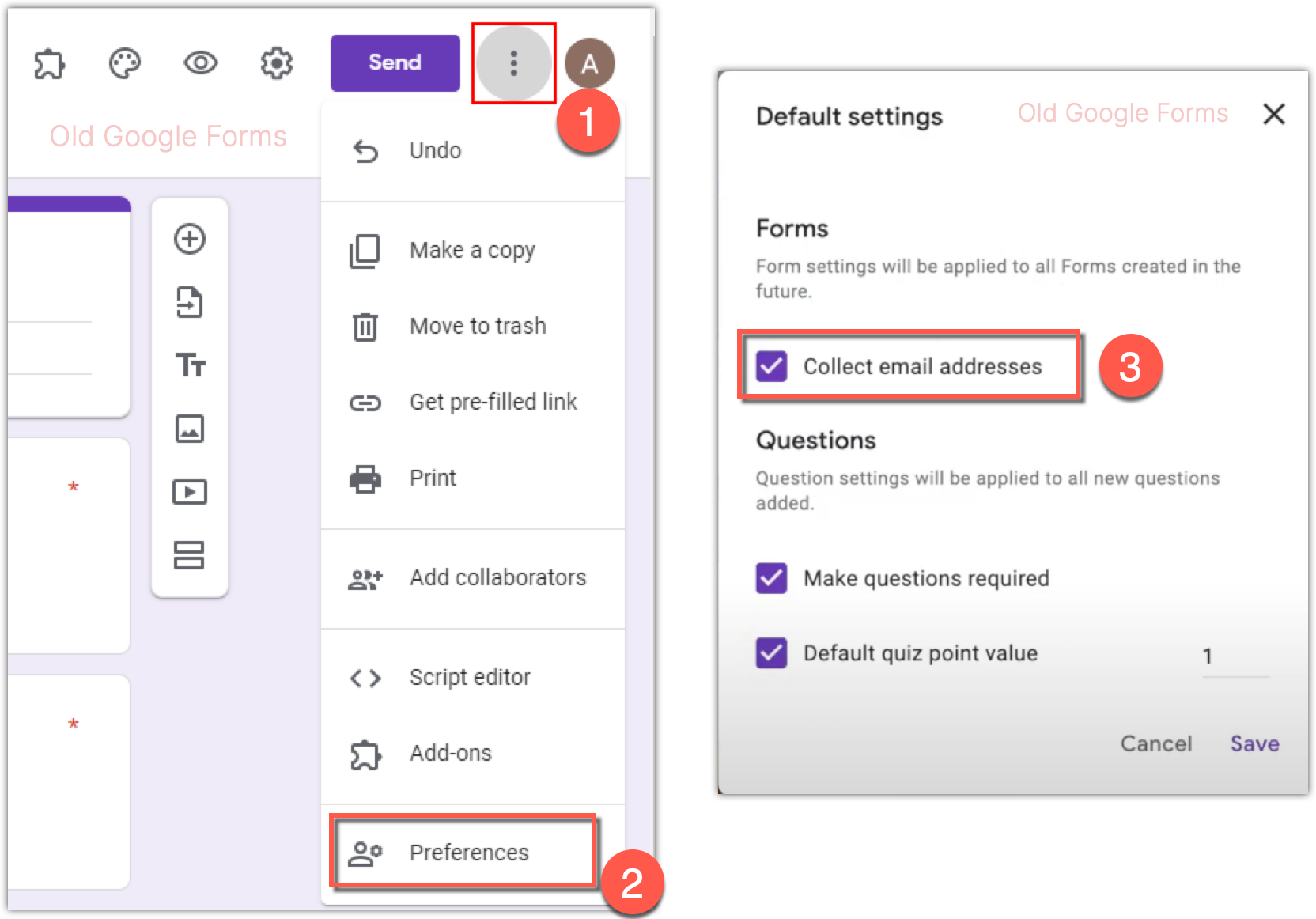
In the new Settings tab in Google Forms, to turn on the default collection of email addresses, you open the Settings tab, expand Form defaults, and enable the Collect email addresses by default switch. This will allow all future Google Forms to collect email addresses of respondents by default.
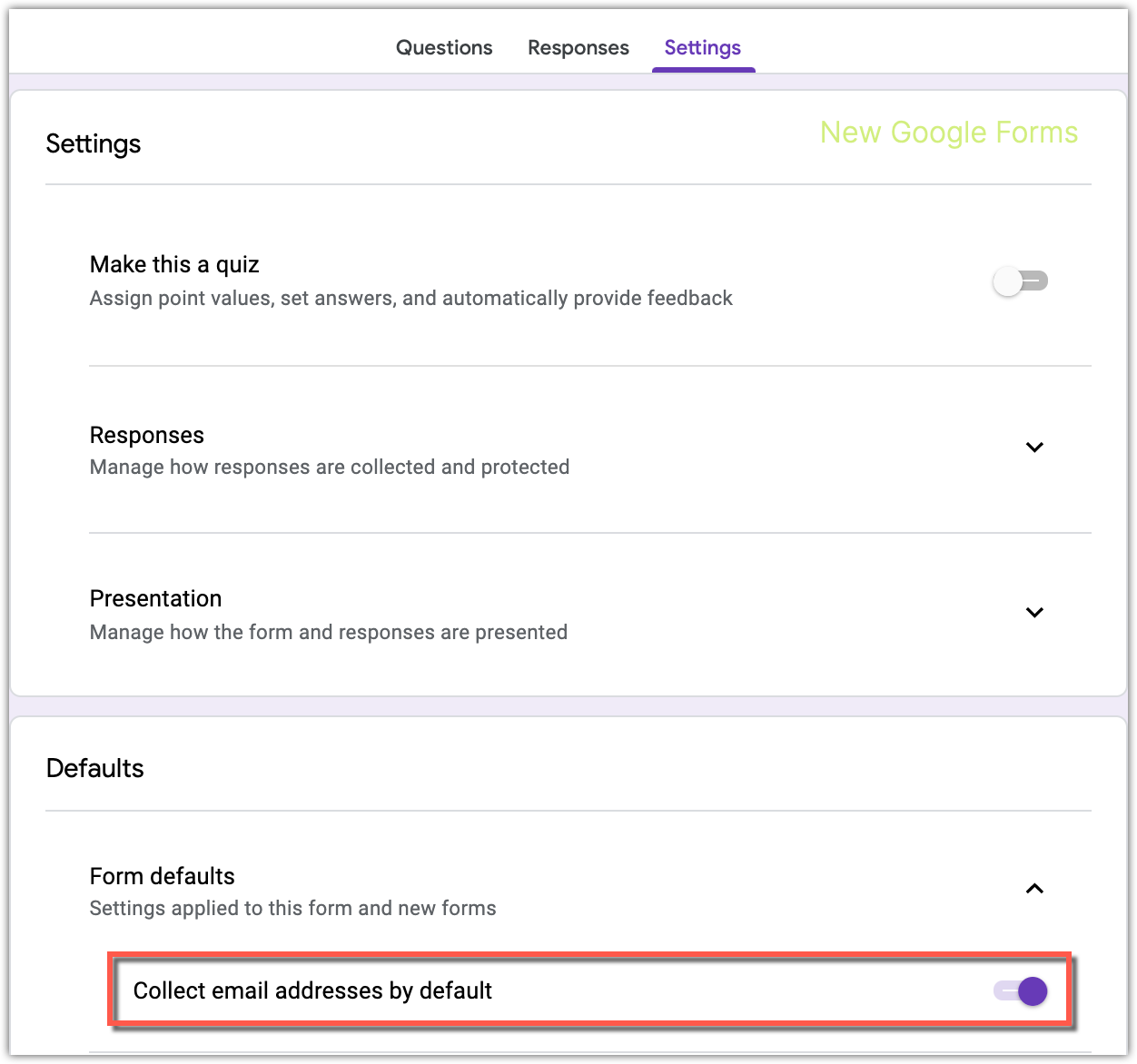
Edit responses setting in Google Forms
In the old UI of Google Forms, if you wanted to allow form respondents to edit their answers after they had already submitted their forms, you had to enable the Edit after submit checkbox which was available in the General tab of the Settings dialog window.
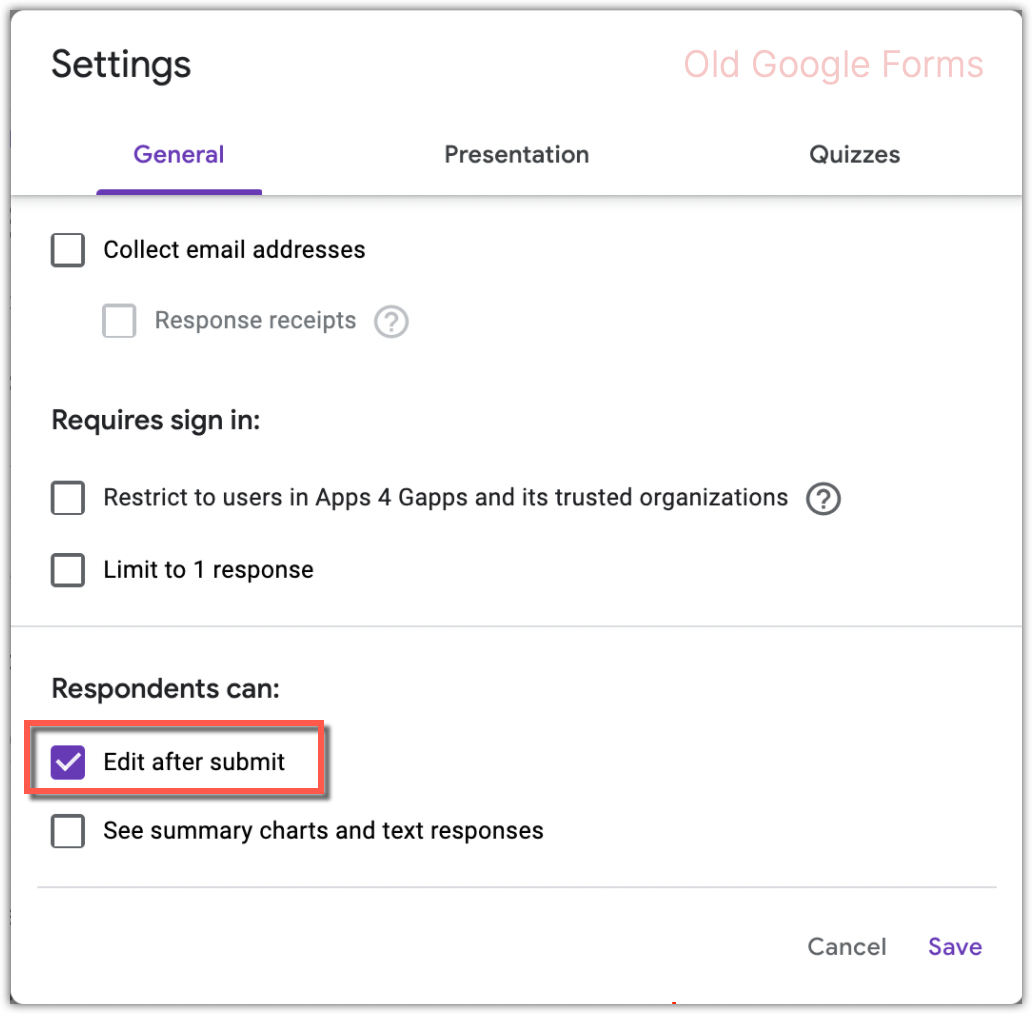
In the new UI, you can do so by enabling the Allow response editing option. The option appears when you expand the Responses section in the Settings tab.
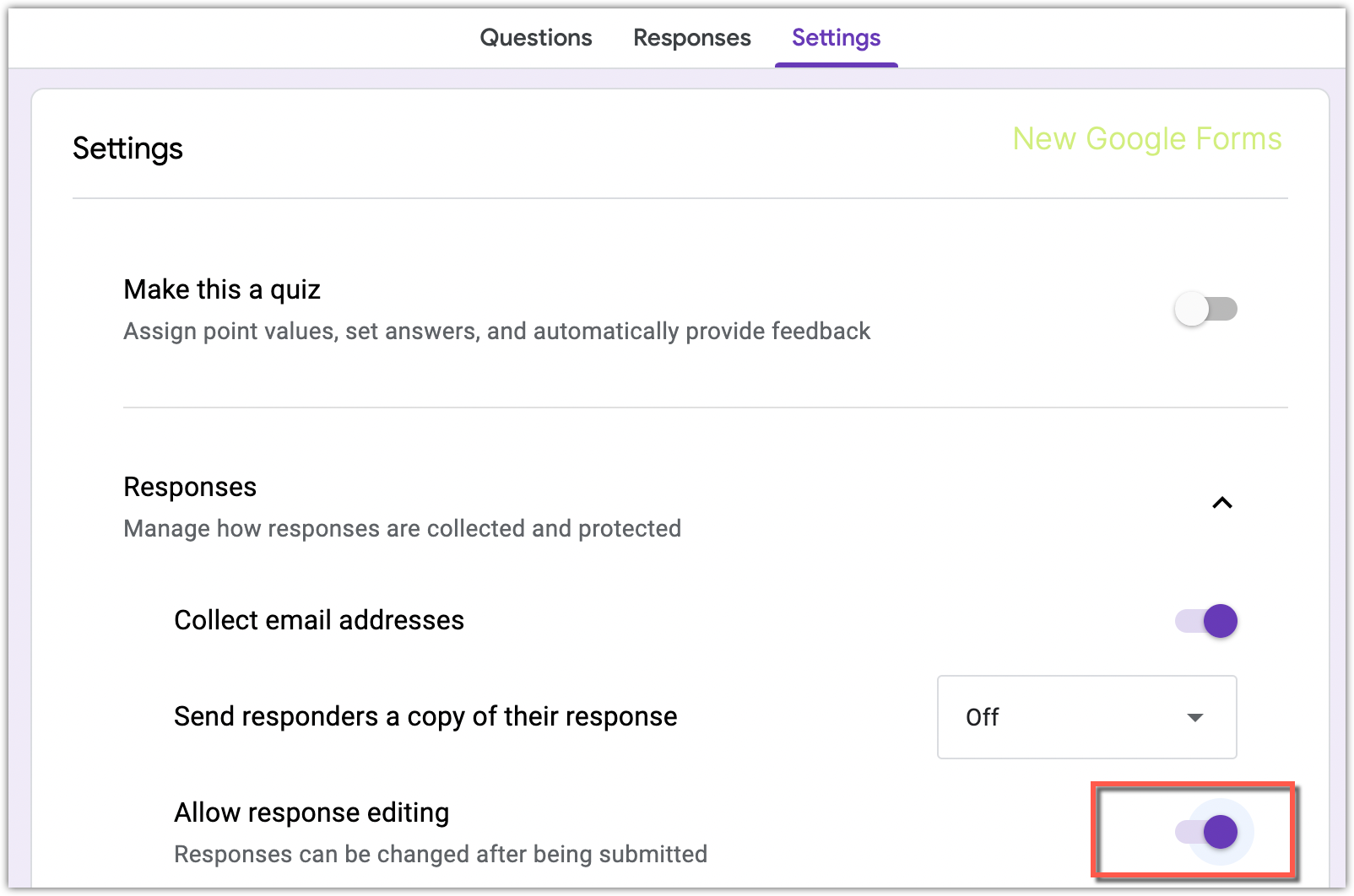
With Form Publisher, you use the Allow response editing option in the following cases.
- When you have the Approval Workflow enabled and you want to allow the approvers to request more information about a generated document. For more information, see [Part 3] Ask for more information / add a comment to a request.
- Form Publisher automatically enables the Allow response editing option in your Google form when you enable the option Enable response editing in Form Publisher. You would enable response editing when you want Form Publisher to automatically generate a new document when respondents edit their form submission. For more information, see Update generated files are response edition.
Learn more about Google Apps Script here
Setting in Forms for sending copies of submissions to respondents
If you’re wondering how to copy a Google Form and send it to respective respondents, you’ll be happy to know that it is possible through the settings. In fact, you can configure your Google form to automatically send respondents a copy of the responses after they submit them.
In the old UI of Google Forms, to enable the sending of copies of the submitted responses to the respondents, you had to first enable the Collect email addresses checkbox and then enable the Response receipts checkbox.
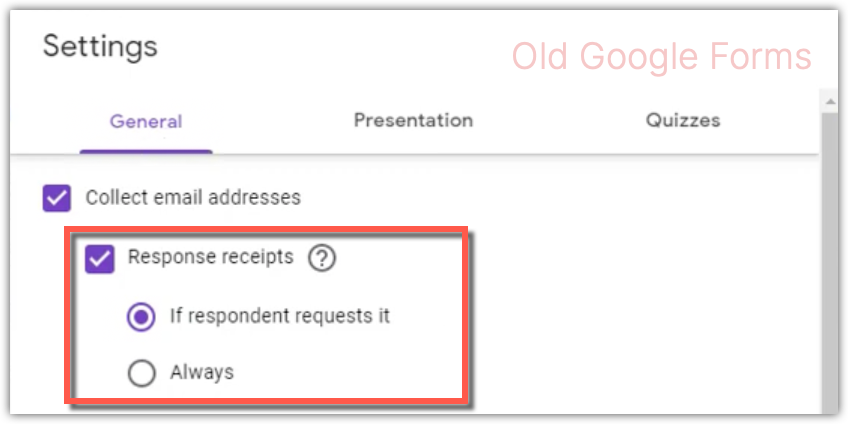
In the new UI of Google Forms, you can configure this option by going to the Settings tab, expanding the Responses section, and selecting when to Send responders a copy of their response from the drop-down menu.
Again, this option requires that you first enable the Collect email addresses switch.
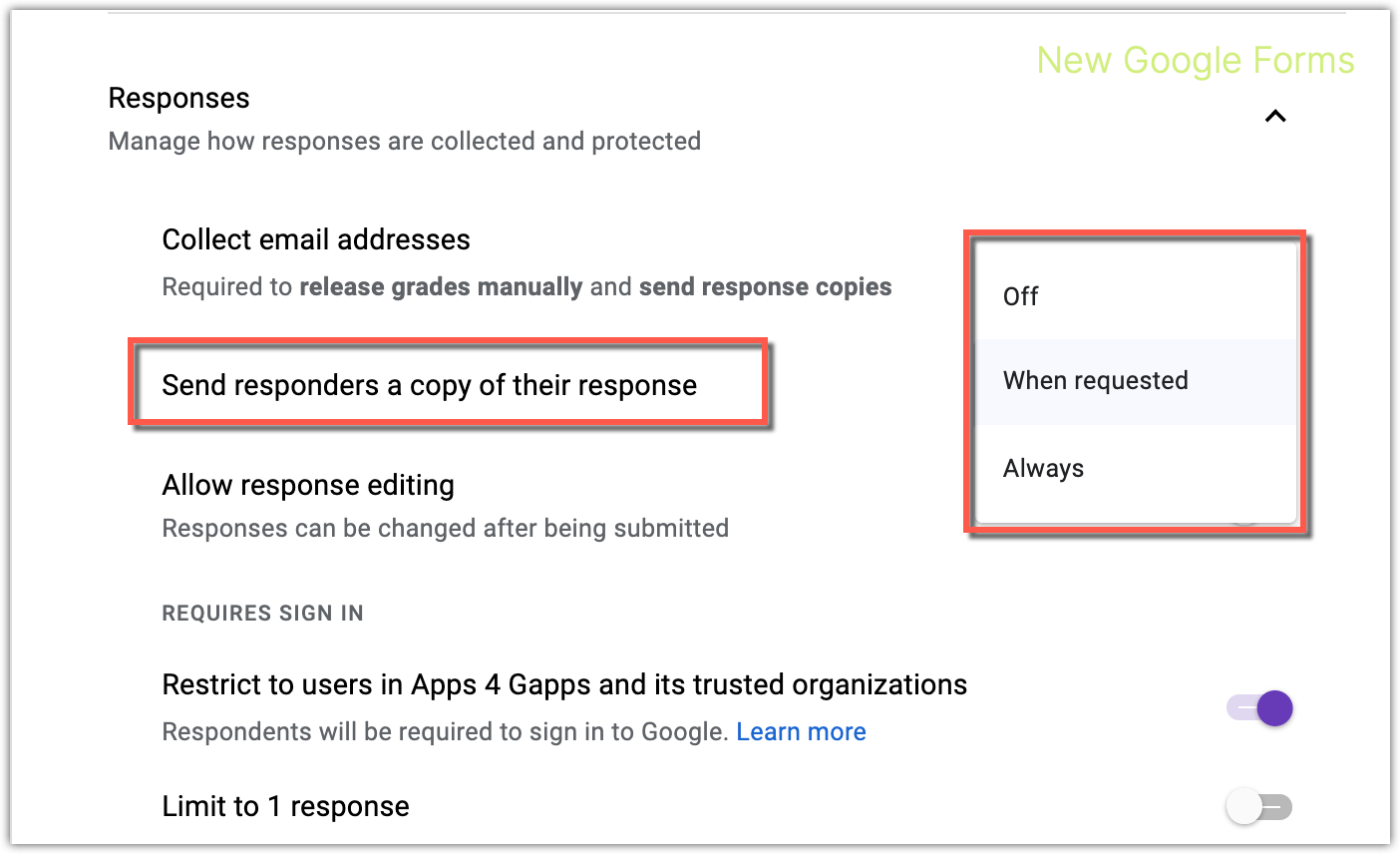
When compared to the old UI, controlling whether to send a copy of the responses to the respondents is now a drop-down menu which also includes the Off option.
- Off. Google Form does not send the submitted responses back to the respondents.
- When requested. Google Form sends a copy of the responses to the respondents only when they enable the Send me a copy of the responses switch (see screenshot below) which appears at the end of the form, above the Submit button.
- Always. Google Forms always sends a copy of the responses to each respondent after they submit the form.