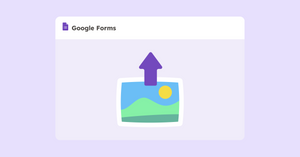Google Forms is a versatile tool for creating surveys, and what better way to improve the look of a survey than images? The super versatile Google Forms' upload image feature has you covered. But how to add images to Google Forms?
In this article, we'll walk you through the process of uploading an image in Google Forms step-by-step. We'll also show you how to use some of the other uploading features that Google Forms offers.
How to upload an image to Google Forms
Adding images to Google Forms is helpful for a variety of purposes, such as:
- Adding product photos to an online order form
- Including diagrams or maps in a survey about travel
- Uploading a company logo to a customer satisfaction survey
Ready? Let’s get started on how to use the Google Forms’ upload image feature!
Step 1: Open your Google Form
To get started, open up the Google Form you want to add images to by going to Google Forms. If you don't have a form already created, you can create one by clicking the "+" button in the top left corner of the screen.
Step 2: Create a new question
On the next screen, you will see all of the different question types that you can add to your form. There are several different types of questions that are compatible with the Google Forms’ image upload feature, including:
- Multiple choice
- Short Answer
- Paragraph
- Dropdown
Type in your question and then add your answer choices.
For example, let's say we're creating a survey about travel. We might ask "What is your favorite travel destination?" and then provide answer choices with images of different locations.
Click here to learn how to add an image header for your Google Forms
Step 3: Click the “Add image” to Google Form option
Once you've added your answer choices, click on the "image" icon next to your question's title. If you want to use the Google Forms’ image upload feature with your answer choices, you can do so now by clicking on the image icon next to each answer option.
Step 4: Select and add images to the Google Form
On the next screen, you can upload an image from your computer or choose one from Google's image gallery. You can also search for an image on the web. Once you've found an image you want to use, click "Select."
Your image will now be added to your question. If you’re wondering how to change the image on Google Forms, that’s easy too.You can replace the image by clicking on the three-dot vertical icon on the image and then selecting "Remove" from the drop-down menu. This will allow you to upload images on Google Forms again.
Step 5: Change the Google Forms image size and alignment as you please
The platform automatically changes the Google Forms image size to fit within the question box. However, you can further adjust the Google Forms picture size by clicking on it and dragging the blue dots that appear on the sides and corners.
You can also use the alignment options (located under the three-dot verticle menu) to position your image to the left, center, or right of the question box.
Apart from changing the Google Forms image dimensions, you can add a caption to your image. To do this, go to the "image" menu and select "Add a caption." A text box will appear below your image where you can type in your caption.
This is great for adding a description or additional information about the image.
And that's it! You now know how to add images to Google Forms. Repeat this Google Forms image upload process for each picture you want to add to your form.
What else can you use the Google Forms upload file feature for?
Besides uploading an image for each question, you can upload a header image and upload a video if you want.
How to add a picture to the top of a Google Form as header
The header image is the image displayed at the top of your form. To upload a header image, click on the "Customize theme" icon in the top right corner of the screen. A pop-up window will appear with several different customization options.
Click on the "Choose image" option to select an image of your own or use Google's library of pre-made header images. A header image is optional, but it's a great way to add some personality to your form and make it more visually appealing.
How to add a video file to a Google Form
You can upload a video to your form by clicking on the "video" icon in the Question Builder. On the next screen, you can paste in the URL of the video you want to add or search for a video on YouTube.
When you've found the video you want to use, click "Select" and it will be added to your form. You can also add a video to other types of questions, such as short answer and paragraph questions. This is a great way to add extra information or provide an example of what you're asking about.
How to upload a file document to a Google Form
Next, you can upload a file to your form. To do this, choose the "file upload" question type from the Question Builder. On the next screen, you can add a title for your file upload question.
You can also specify what type of file you want to allow (e.g., PDF, Word, Excel, etc.) and whether or not you want to allow multiple files to be uploaded. The Google Form maximum file size limit is 10 GB.
When you're finished, you can move on to the next question and your ''file upload'' question will be added to your form. Uploading a file is a great way to collect additional information from your respondents. For example, you could ask them to upload a resume or a sample of their work.
How to embed an image into a PDF with Form Publisher
Looking for an easy way to embed an image into a PDF? Well, with the combination of Google Forms and the Google Workspace add-on Form Publisher, you can! Form Publisher is an extension to Google Forms that allows you to create documents of many different types from form submissions: Docs, Microsoft Office, and, most importantly, PDFs!
If you wanted to add an image to a PDF, all you would need to do is download Form Publisher for free, create your form, enable it, and add recipients of documents. You’ll need to add a file upload question so the respondent can upload their image, like a profile picture.
Then, you can create the template for the PDF. You’ll design how the document will look before it’s sent off. You’ll want to include markers for where certain items will go, including form responses and any images like a logo and whatever image is uploaded by the respondent! Simple as that.
And that's it! You now know how to upload images, videos, and files to Google Forms.
There’s so much that can be done with Google Forms
Images are just one way to make your form more visually appealing and engaging. With all of the different customization options, you can make your form your own. So have fun and experiment with all the different options to find what works best for you!
With the addition of add-ons like Form Publisher, the possibilities are endless! If you’d like to try out Form Publisher for size, you can download it from the Google Workspace Marketplace for free. Get started today!