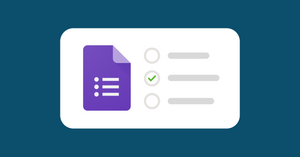When you attend an event, they’ll usually have a QR code for you to answer a survey or poll. When you click it, it takes you to a form where you can enter your answers. How can you create a poll in Google Forms of the same type.
Google Forms is a versatile tool that can be used for a variety of tasks, including creating polls. It's simple to use, customizable, and easy to share. Google Doc polls are a great way to get feedback from your audience or measure public opinion on a certain topic.
In this article, we'll discuss why you should create polls on Google Forms and walk you through the steps of how to make a poll in Google Forms. Let's create a poll right now to see how it works!
How to create a poll on Google Forms
Here's a step-by-step guide on how to create a poll with Google Forms:
Step 1: Create a new Google Form
If you’re interested in making a poll in Google Forms, the very first step you need to take is to create a new Google Form. You can do this by going to forms.google.com and clicking on the "Blank " template. This will open a new blank form that you can start customizing.
Step 2: Name your Google Form poll
Next, you'll need to give your Google poll a name. This will be the title of your poll that people will see when they go to fill it out. The title could be something like, "Which programming language is your favorite?"
To do this, simply click on the "Untitled form" text at the top of the page and type in a new title. You can also add a description if you want to give people more information about what the poll is for.
Step 3: Add questions and answers
After you've given your Google Doc poll a name, you can start adding questions to create an online poll.
Your Google poll questions can be anything you want, but they should be related to the topic of your poll.
For example, if your poll is about programming languages, you might ask questions like "Why is that your favorite language?", or "What languages have you tried?”
Google polls, as opposed to Google surveys, should be pretty short, usually only one key question. At most, nail down a few great questions that would be produce valuable insights.
Once you've added your questions, you can choose what type of answer you'd like for each question. For example, 'Short Answer', 'Multiple Choice', or 'Dropdown'. However, for a poll, multiple choice questions are usually the best option.
Furthermore, Google Forms also offers the option to add images and videos to your questions, which can be a great way to make your poll more engaging.
Step 4: Preview and share the shortened URL of your Google poll
Once you're happy with your Google Forms poll, you can preview it to see how it looks. To do this, simply click on the "Preview" button at the top of the page.
If you're happy with how it looks, you can then share your poll with others by clicking on the "Send" button. From here, you can choose to share your poll via email or social media, or embed it on your website.
If you choose to embed your poll on your website, you'll be given a code to copy and paste. However, if you're not comfortable with HTML, you can also use Google Forms' "shortened URL" feature. This will create a shortened URL that you can share with people, which will take them directly to your poll.
To use this feature, simply click on the "paperclip icon'' and it will give you the option to choose a shortened URL that you can use to share your poll with others. This URL will take people directly to your Google poll, making it easy for them to fill it out.
If you want to have a QR code for your poll, there are many free tools out there that let you paste in your form link and create an instant barcode!
And that's it! You've now created a poll using Google Forms.
Learn how to sort your Google Form responses here
Step 5: Track the results of your Google Forms Poll
Once people have started filling out your poll, you'll be able to track the results in real time. To do this, simply click on the "Responses'' tab at the top of the page. Here, you'll see a summary of all the responses, as well as any individual responses that have been left.
You can also create a spreadsheet of all the responses by clicking on the "Spreadsheet'' icon. This can be a great way to track the results over time or to share them with others. You can also turn your form submissions or spreadsheets into PDF or Google Docs for further analysis or printing.
Form Publisher can help you automate the creation of professional docs from your Google Forms!
Learn how to add ranking questions to your Google Forms
Why should you create a poll on Google Forms?
Creating a poll on Google Forms is super simple
Creating polls is super-easy with Google Forms. You can create a poll in just a few minutes, without any prior experience or knowledge of coding or programming. All you need to do is create a new form, add your questions, and share it with your friends or the public.
Plus, there are no fees or charges for using Google Forms to create polls. This makes it an affordable option for anyone who wants to create a poll. If you’re holding an event on a budget and need data from those who attend without extra costs, you can always give out a link to a Google Form.
Google Form polls are easy to customize
Google Forms not only allows you to make your own polls and customize them to some extent too. For example, you can change the color scheme, add images, and even embed videos. This allows you to create a Google poll that is unique and visually appealing.
Polls in Google Forms are easy to share
Once you've created a poll in Google Forms, you can easily share it with others. You can share it via email, social media, or any other method you prefer. Google Forms also allows you to embed your poll on your website or blog. This makes it easy for people to take your poll and helps you reach a larger audience.
Google polls are very accessible to responders
Google Forms is a widely used platform, which means that there are a large number of people who are familiar with it and can easily access it. This makes it an ideal platform to make polls, as you're likely to get a good response rate.
Additionally, the polls can be taken on any device with an internet connection, including smartphones and tablets. This makes it easy for people to take the poll, no matter where they are.
It's easy to organize results from Google Doc polls
Google Forms provides you with a convenient way to organize and analyze your results. You can view the results in real-time, as well as export them to a spreadsheet for further analysis.
Google Forms also allows you to create charts and graphs to visualize your data. This makes it easy to see what people are saying and identify any trends.
If you need to produce formal results, you may even want to merge your results into documents with an add-on like Form Publisher.
Show your Google Form responses in a chart
Organize Google poll results easily with Form Publisher!
Now that you know how to create a poll in Google Forms, it’s time to put your new skills to use! Form Publisher is a great tool for organizing poll results. This handy Google add-on turns form submissions into PDFs, Word documents, or Excel spreadsheets with just a few clicks, and it's free to use.
Plus, our customizable templates make it easy to get the look you want, while our approval workflows ensure that your files are always ready for distribution.
And if that wasn't enough, we also offer personalized email notifications and automated sharing to keep everyone up to date on the latest happenings.
So why wait? Install Form Publisher today and start creating stunning reports in minutes!