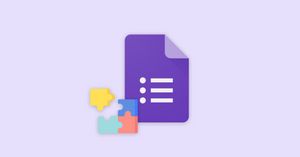When it comes to online surveys and forms, Google Forms is one of the most popular platforms out there, and for good reason! It's intuitive, free, and has a ton of features and functions.
What are the Google Forms features and options? In this article, we'll take a look at everything that Google Forms has to offer. We'll also discuss how to add more Google Forms features to make the most out of this powerful tool.
What are Google Forms?
Google Forms is a free online survey and form builder that's part of the Google Workspace suite of tools. The application has a simple drag-and-drop interface that makes creating surveys quick and easy. Google Forms can be accessed through any web browser on a computer or mobile device.
There are a variety of Google Forms question types to choose from, and you can add images, videos, and even conditional logic.
Google Forms is a versatile tool that can be used for a wide range of purposes. Here are some of the most common use cases:
- Collecting feedback from customers or employees
- Creating quizzes for a classroom
- Planning events such as conferences or meetups
- Collecting data for market research
Once a survey is created, it can be shared with others via email, link, or embed code. Google Forms also integrates with other Google products, making it easy to collect and analyze responses.
Google Forms features and options
Starting with new Google Forms is easy
Log in to your Google account and go to the Google Forms homepage. From there, you can either create new Google Forms or select templates. There are a variety of templates to choose from, such as surveys, quizzes, polls, and RSVP forms.
Creating a new form from scratch is just as easy:
- From the Forms homepage, click on the “+” icon to create a new form.
- Give your form a title and description. This includes information that will be visible to respondents. The description is optional but can be used to provide more context for what the form is about.
- Add questions, using the various question types mentioned above.
- You can also add images, videos, and logic to your questions.
Question types in Google Forms
Google Forms offers a variety of question types to choose from, including multiple-choice, checkboxes, drop-down, short answers, paragraphs, and multiple-choice grid questions.
To add a question, simply click on the "Add Question" button. From there, you can select the type of question you want to add. Here is a brief overview of each question type:
- Short answer: Short answer questions allow respondents to provide a short, open-ended response. This question type is useful for collecting data that cannot be easily categorized.
- Paragraph: Paragraph questions are similar to short answer questions, but they allow respondents to provide a longer, more detailed response. This question type is useful for collecting qualitative data.
- Multiple-choice: This question type allows respondents to select one or more answers from a list of options. You can use multiple-choice questions to collect qualitative data.
- Checkboxes: Checkbox questions are similar to multiple-choice questions, but they allow respondents to select multiple answers. This question type is useful for collecting data on preferences or choices.
- Drop-down: Drop-down questions allow respondents to select an answer from a drop-down menu. This question type is useful when there are a limited number of possible answers.
- File upload: File upload allows a respondent to upload attachments like documents, spreadsheets, video files, and more directly into the form.
- Linear scale: Linear scale allows a respondent to place themselves on a scale from one side to another. This kind of question is great for seeing how strongly a respondent agrees with a statement or how satisfactory their experience was from worst to best.
- Multiple-choice grid: Multiple-choice grid questions allow respondents to select one answer from a list of options for each row in a table. This question type is useful for collecting data that can be easily compared or analyzed. There’s also Checkbox grid which functions the same but allows them to select multiple answers.
Google Forms also allows you to add images and videos to your questions. To add an image or video, simply click on the "Add Image" or "Add Video" button. This will insert a placeholder for the image or video into your question.
You can then upload the image or video from your computer or choose one from Google Drive.
Making your Google Form a quiz
The next function we're going to look at is the quiz function. To turn your form into a quiz, click on the "Settings" tab in the form builder. Then, scroll down to the "Quiz" section and enable "Make this a quiz" in the Google Forms options.
It'll enable a few new options where you can choose how your quiz is graded, what the passing score is, and whether you want to shuffle the order of the questions. Once you've added the question, click on the "Answer key" button to add the correct answers and point values for each question.
Now, when someone takes your quiz, they will see their score at the end. If you've included an answer feedback message, they will also see why they might’ve gotten a question wrong.
Google Forms makes it easy to create and administer quizzes for your classroom or workplace training.
Using Google Forms with sections
Another function is creating sections. Sections allow you to group questions and add individual headings to them while using Google Forms. To add a section, click on the "Add Section" button.
This will insert a new section into your form. You can then add a heading and questions to the section.
Sections are a great way to organize your questions and make your form more user-friendly. For example, if you have a long form with many questions, you can use sections to break the form up into manageable chunks.
Customizing your form’s appearance
We've now looked at some of the ways you can customize your form's functionality, but what about its appearance?
Google Forms allows you to customize the theme of your form. To do this, click on the "Theme" button in the form builder. A pop-up window will appear with different customization options.
You can choose from a variety of pre-made themes or create your own custom theme. Simply, click on the “Choose image” option to customize the header of your form. Here, you can upload a logo or background image—just make sure you have the right header image size. You can also customize the text style, colors, font, and text size of your form.
Sending out your form and analyzing responses
Once you've finished creating your form, it's time to send it out! To do this, click on the "Send" button in the form builder. A pop-up window will appear with different options for sending your form. You can choose to send the form via email, link, or embed code for a website.
Once you've sent out your form, you can start to collect responses. To view the responses, click on the "Responses" tab in the form builder. Here, you can see a summary of all the responses or view them individually.
You can also use Google Sheets to analyze your responses. To do this, click on the green "Sheets" icon in the responses tab. This will open up a new Google Sheets document with your form responses. Google Sheets offers a variety of ways to analyze your data such as pivot tables and charts.
Expand Google Form features and options through Google Workspace Marketplace
Now that you know the basics of how to use Google Forms, here are some add-ons that can help you add more Google Forms features and reach the next level:
- Form Publisher: Form Publisher is a Google Forms add-on that allows you to automatically generate documents from your form responses. Form Publisher can generate Google Docs, PDFs, and more.
- Advanced Summary: Advanced Summary is a Google Forms add-on that allows you to create detailed reports of your form responses. Advanced Summary can generate charts, pivot tables, and other data visual aids right on the Google Forms platform.
Both of these add-ons are available for free on the Google Workspace Marketplace. So be sure to check them out!
So, there you have it! Google Forms is a powerful tool that can be used for a variety of purposes. We've only scratched the surface of what's possible with this tool. Hopefully, this article has given you a good introduction to using Google Forms and some ideas for how you can use it in your own work.